小白能看懂的UEFI安装原版纯净WIN7系统教程
听闻系统装ssd开机快 ,就想着配个ssd,同样UEFI启动比传统BIOS启动快,就一心想脱离一键GHOST,加入高贵,纯净,有逼格的原版win7镜像文件怀抱。下面小编为大家带来小白能看懂的UEFI安装原版纯净WIN7系统教程,让我们继续往下看吧!
所需工具:
1先准备一个U盘,8g最好
2去下载一个 原版 纯净 win7系统镜像文件 (win7吧置顶帖里面有下载链接)格式是.ISO就对了

.
3 下载这个pe 我没找到 只下载了 1.1版本
4百度 驱动精灵 去官网下载 驱动精灵 装机版 win7 64位(我电脑是64位,这其实就是驱动精灵离线版)
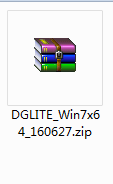
.5.去360软件管家里面 搜索下载UItraISO 也可以百度去官网下
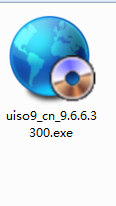
双击上面这个软件 安装 点试用
然后点文件 选择之前下载的pe那个文件 点打开
然后点启动 写入磁盘印象 (会删除u盘里所有文件,注意提前备份u盘里的文件
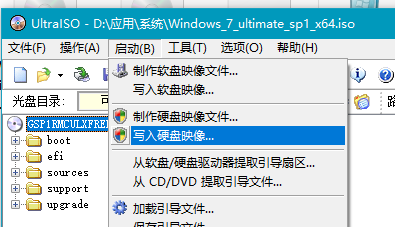
然后把之前下载的win7镜像文件(.ISO格式),驱动精灵装机版压缩包(.zip),复制粘贴到u盘里面,u盘启动盘就做好了,然后电脑接好 插好u盘 开机,进下面这个页面
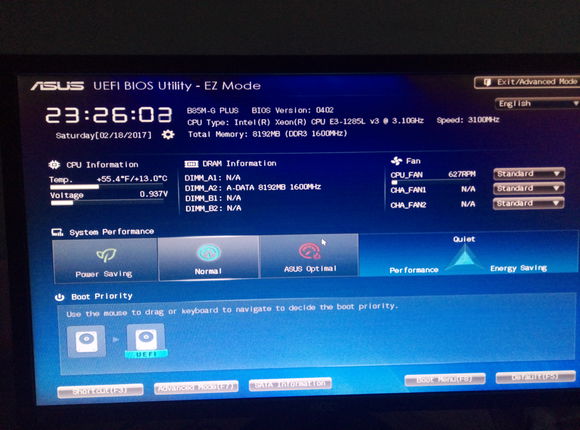
右上角 English 改为 简体中文
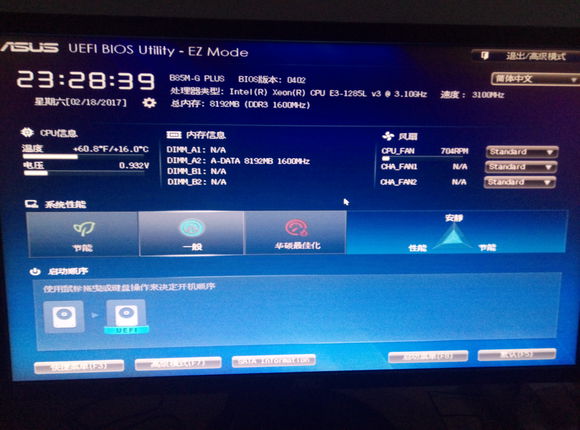
然后键盘按 F8 上下键选择 UEFI *****(就是你的u盘 8g 看的出来的)然后就进pe系统了 然后分区 点击DiskGenius 这个软件 打开他 左边可以看到几个硬盘 选择ssd(我的ssd是120g,机械是1t,很好分辨)我先只插了ssd,没插机械,后来感觉其实一起插也没事。
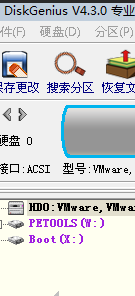
先点ssd,然后点左上角 硬盘 点击 转化分区类型表为GUID格式 确定 确定
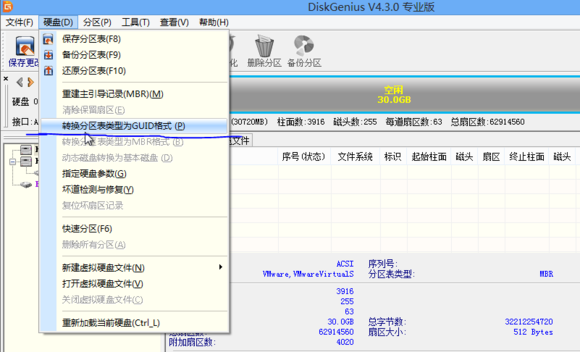
然后点左上角保存更改,点是
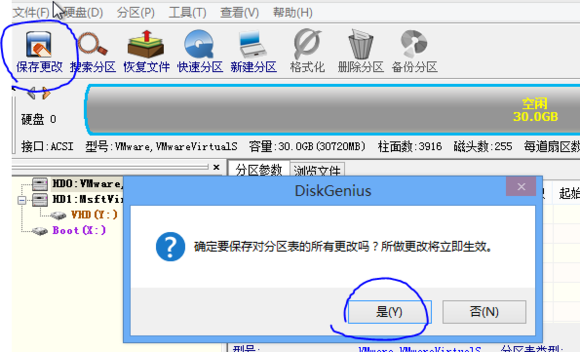
同理 把机械也转了,也要保存设置。然后重点来了,先左边点到ssd上,然后点下图 快速分区, 分区表类型这个选项的这不用管
几个分区随便你 c盘系统盘最好别低于50G就是,其余自己看着办 1分区也行 6分区也行。
然后勾选,创建新ESP分区 创建新MSR分区 俩个都勾选上,然后勾选 对齐分区 后面选2048或者4096都行,确定
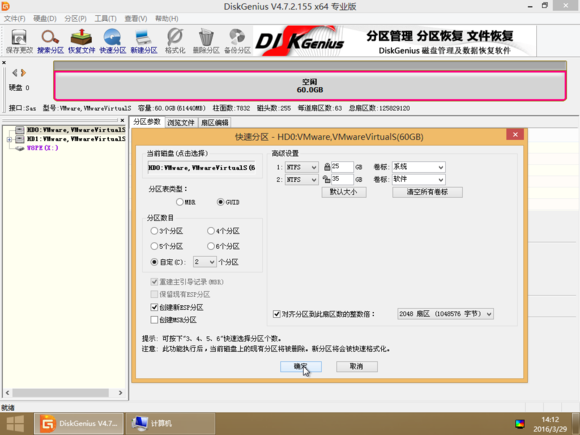
然后点左边 ESP
然后 右击 指派盘符 随便指派个就行 不重复 记住 我是自动指派了F 也可以自己设,记住F,待会装系统用的上
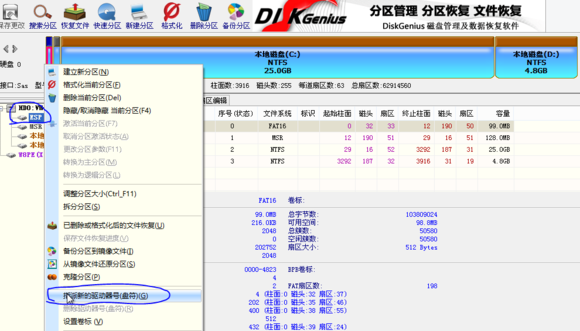
然后点左边ssd 点 保存修改 点是,机械也是 快速分区 不过 创建新ESP分区 创建新MSR分区 俩个都不要勾选了, 分完区直接保存修改就行,然后关闭程序 回到桌面 打开的我的电脑,打开u盘 找到win7镜像文件 右击解压到除c盘系统盘以外的 盘里面去 比如d盘 e盘 。
解压完成,然后回到桌面 干净的桌面上 打开 WinNTSetup 下图:
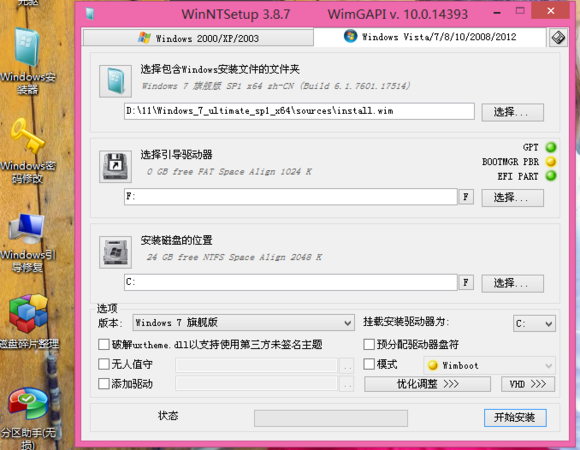
第一个选择 如下图
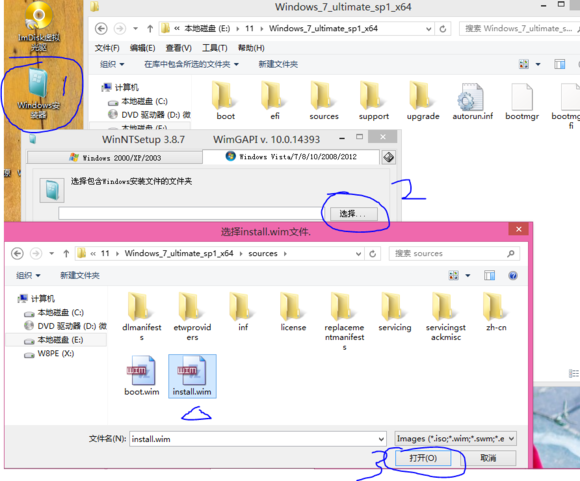
第二个选择 之前指派盘符 指派的那个盘 我的是F 盘
第三个选c盘 (确定是你c盘是属于ssd的 忘了可以打开DiskGenius 这软件进去看看 ssd下面都有哪些盘)然后跟本楼第一张图一样 点击
开始安装
下图 确定
.
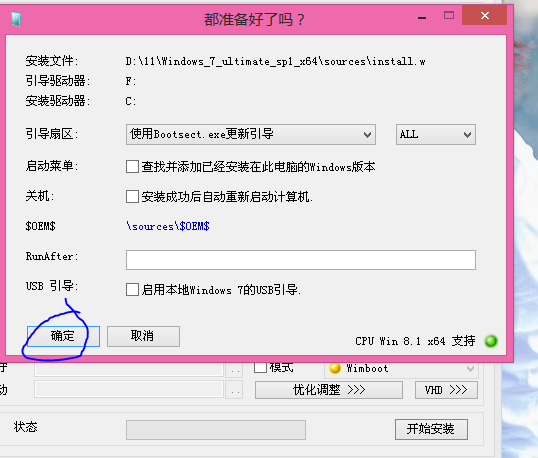
然后就电脑重启,记得这时候去把你的u盘启动盘拔下来 然后差不多win7就开始自动安装
然后会看到这个界面 名字大概随便取 密码随便你 后面可以改 可以取消 也可以突然设置密码
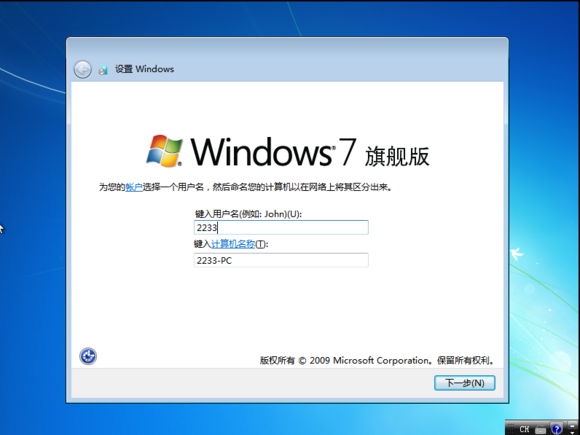
秘钥跳过 别理他
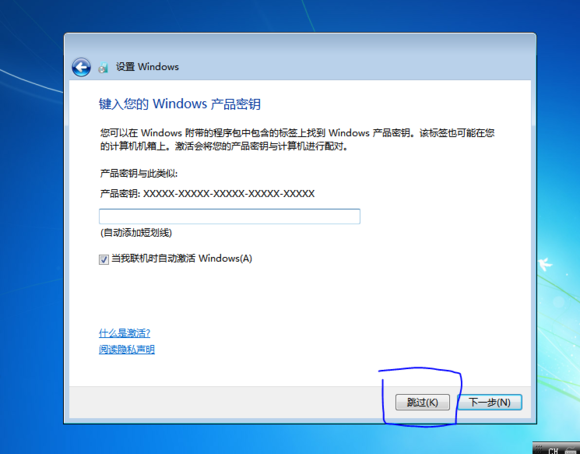
然后就进入win7了
然后把u盘启动盘在开机状态下 插上 打开 解压一开始下载的 驱动精灵装机版 到电脑某个干净的盘里(方便删除),解压完双击,安装 打开 一键无脑装驱动 这个不想多说。
家里有网的 下个 驱动精灵万能网卡版就行了 就不用下载 驱动精灵装机版 了
网卡驱动 装 或者 是 没装好 都无所谓,下面是重点,拔掉U盘 关机 开机 按delete 进 BIOS。
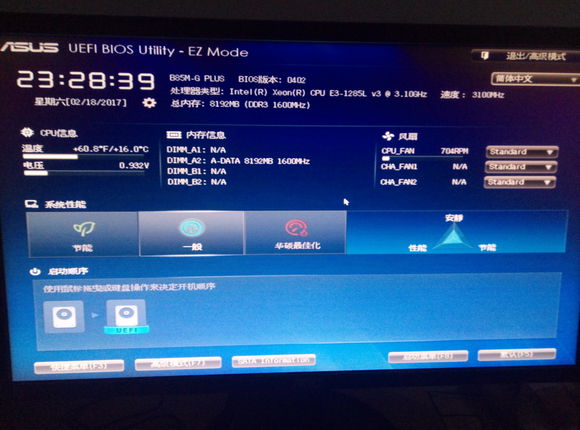
倒数第二行 鼠标拖上去 第一个图标大概意思是 内存条 第二个是 UEFI引导的 ssd
鼠标按住uefi图标拖动到 内存条 图标前面 然后右上角 退出高级模式 选择保存更改 然后 关机重启,这样就完毕啦
相关阅读
win7系统排行
热门教程