winpe工具安装WIN7原版系统图文详解
你知道怎么样用winpe工具安装WIN7原版系统吗,下面小编为大家图文详细解说一下具体的安装操作,我们一起往下看看吧!
一、准备工作:
1、首先你要准备一个U盘少要4G以上的,容量小了有些文件装不下。
2、然后你要下载一个原版的WIN7系统文件。
3、到U大师官网下载U大师U盘启动盘制作工具。
4、制作U盘启动盘。
二、操作步骤:
1.设置电脑从U盘启动,插上U盘启动电脑,进入选择菜单界面,选择【01】进入WINPE安装Win7。
2.找到刚才准备的ISO镜像文件,使用WinRAR将其解压出来吗,或是将其加载成虚拟磁盘,这里选用了后者,如图:
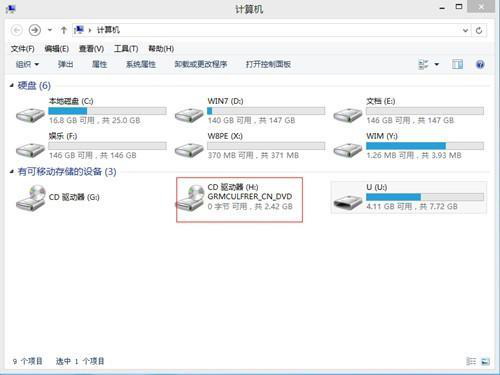
3.打开“windows通用安装器”,单击“快捷安装器”按钮,如图:

4.通过“打开”按钮在刚才加载的虚拟磁盘中的sources文件夹中找到install.wim文件进行安装,如图:
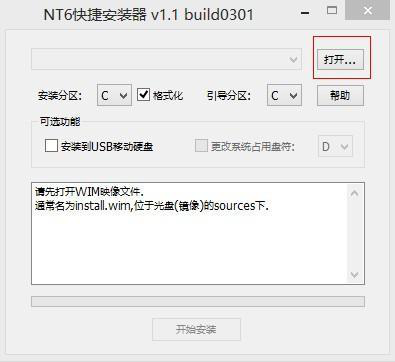

5.选择系统安装目录,如图:
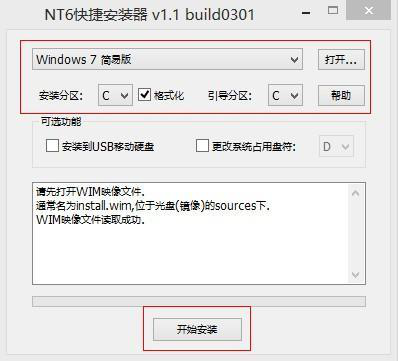
6.此时会弹出需要格式化该系统分区,单击“确定”按钮,如图:

7.在弹出的格式化窗口中,将文件系统格式改成NTFS格式,然后单击“开始”按钮,如图:
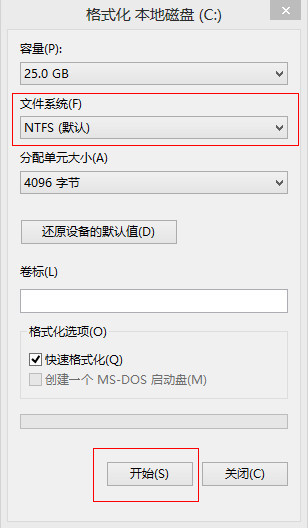

8.系统安装完成后,单击“是”重启电脑,如图:
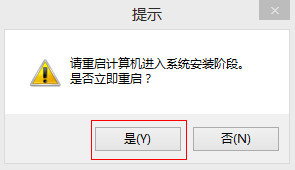
9.勾选“我接受许可条款”,单击“下一步”按钮
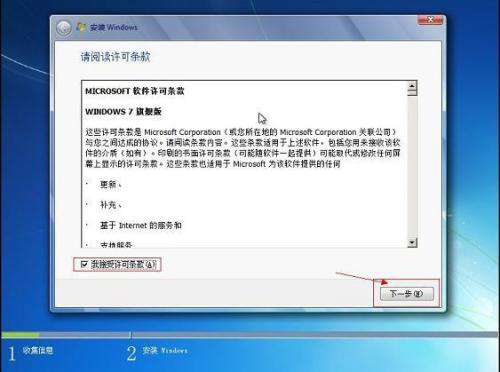
10.选择“自定义”安装
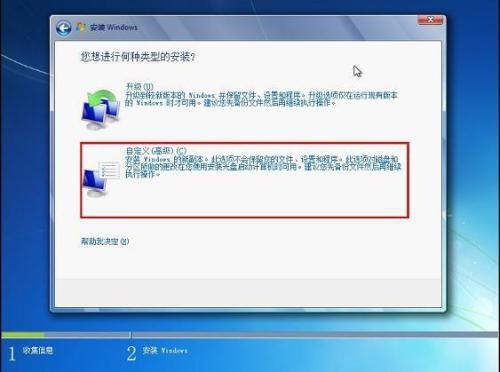
11.选择系统安装路径

12.将事先准备好的密钥输入,依次点击“下一步”

相关阅读
win7系统排行
热门教程