联想如何安装或重新安装正版Windows7
安装或者重装系统无法解决?小编这里也可以帮助您完成系统安装、网络设置、软件调试、驱动安装、优化设置!因安装系统提示:需要对硬盘进行格式化操作,为了避免重要数据的丢失,请在专业人士指导下事先把硬盘上的重要数据进行备份。
一、更新安装
您可以升级或执行自定义安装。升级将保留您的文件、设置和程序(这是安装 Windows 最简便的方法)。自定义安装不会保留您的文件、设置或程序。您可以使用自定义安装来完全替换当前的操作系统,或在您选择的特定设备或分区上安装 Windows。
安装 Windows 的基本步骤是:
1、打开 PC;
2、安装程序应该会自动启动,如果没有,请依次单击「开始」按钮和“计算机”,打开 DVD 驱动器中的 Windows 7 安装光盘,然后双击 setup.exe;
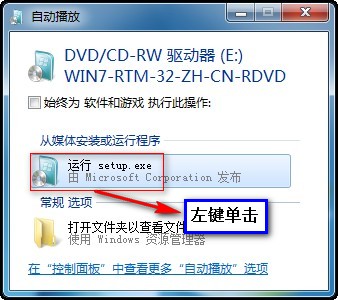
3、在安装 Windows页面上,单击立即安装;

4、在获取安装的重要更新页面上,我们建议获取最新的更新,以帮助确保成功安装及保护您的计算机受到安全漏洞威胁。在 Windows 安装过程中,计算机需要连接到 Internet 才能获取这些更新;
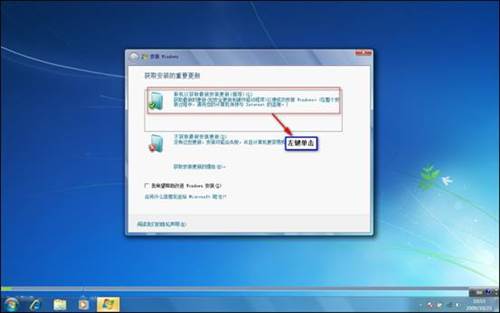
5、在请阅读许可条款页面上,如果接受许可条款,请单击我接受许可条款然后单击下一步;

6、在您想进行何种类型的安装页面上,单击升级或自定义您可能会看到兼容性报告。继续按说明完成安装 Windows 7。

二、光驱引导安装程序
1、设置光驱引导:将安装光盘放入光驱,重新启动电脑,当屏幕上出现LENOVO的开机LOGO时,按下键盘上的F12键,选择CD/DVD(代表光驱的一项)按下回车(Enter)键确定;
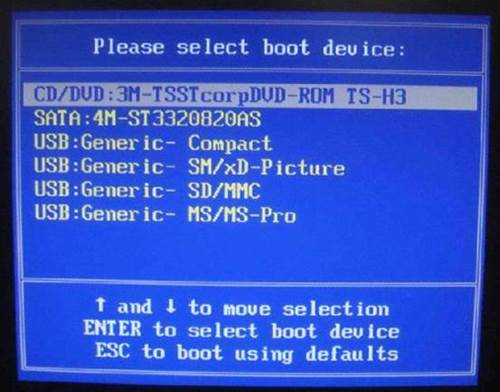
2、选择光驱,几秒后,屏幕上会出现“Press any key to boot from cd...的字样,此时需要按下键盘上的任意键以继续光驱引导。如下图所示:
3、光驱引导起来后,会连续出现如下界面:

4、此处保持默认状态即可,要安装的语言选择中文(简体),时间和货币格式选择中文(简体,中国),键盘和输入方法选择中文(简体)-美式键盘,点击下一步;

5、版本选择,按照出厂随机系统版本的不同,此处可能略有不同,直接点击下一步即可;
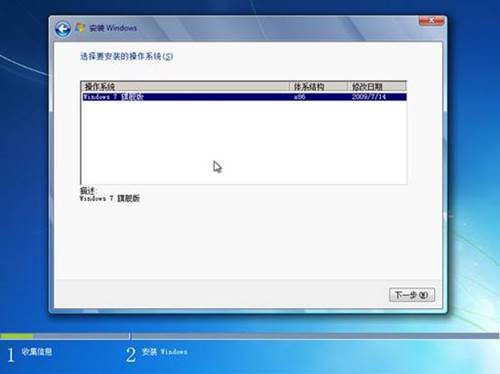
6、同意许可条款,勾选我接受许可条款(A)后,点击下一步;
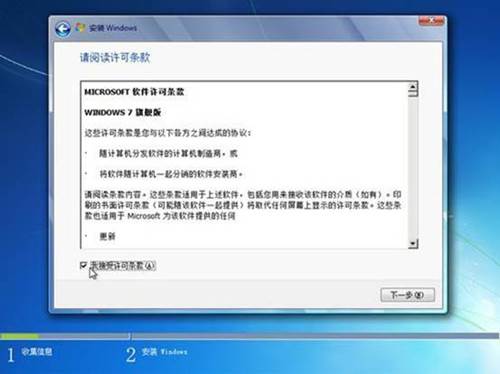
7、进入分区界面,点击驱动器选项(高级);
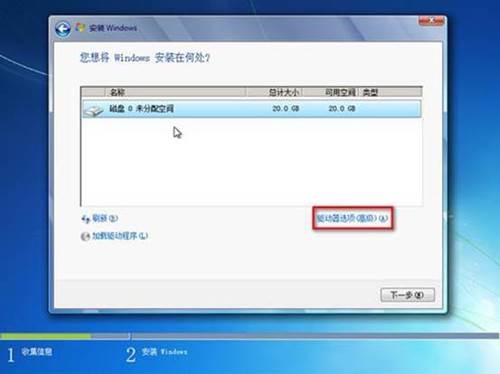
8、点击新建(E),创建分区;
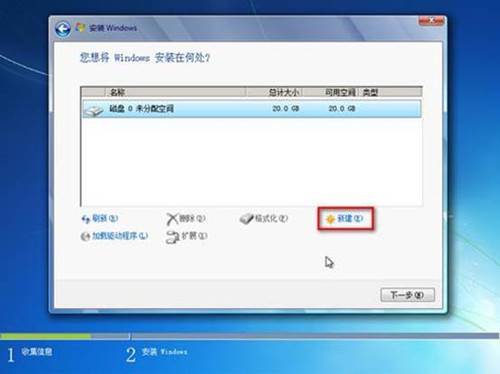
9、设置分区容量并点击下一步;
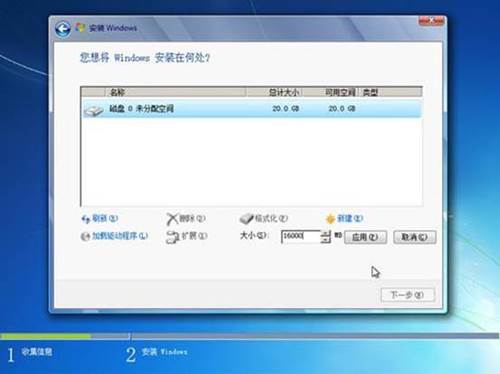
10、如果是在全新硬盘,或删除所有分区后重新创建所有分区,Windows 7系统会自动生成一个100M的空间用来存放Windows 7的启动引导文件,出现如下图的提示,点击确定。

11、创建好C盘后的磁盘状态,这时会看到,除了创建的C盘和一个未划分的空间,还有一个100M的空间;
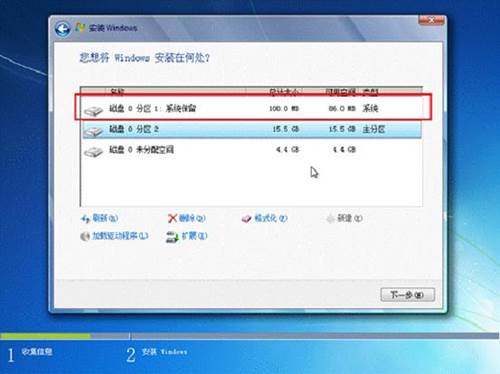
12、与上面创建方法一样,将剩余空间创建好;
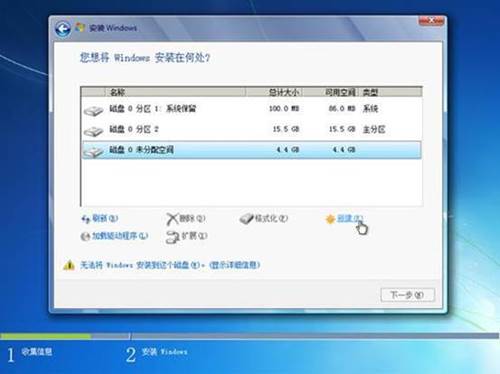
13、选择要安装系统的分区,点击下一步;
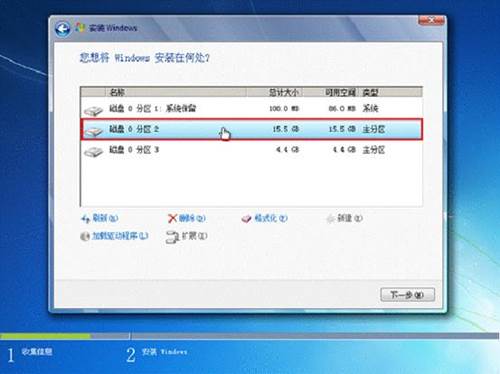
14、系统开始自动安装系统;
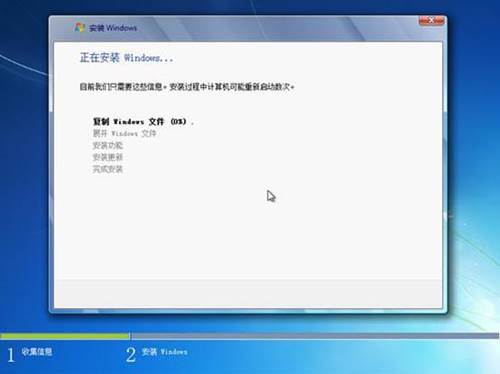
15、完成安装更新后,会自动重启;
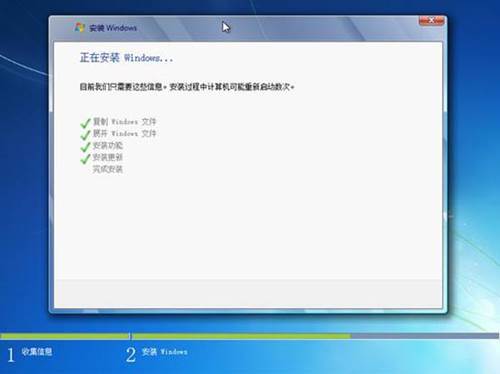
16、出现Windows的启动界面;
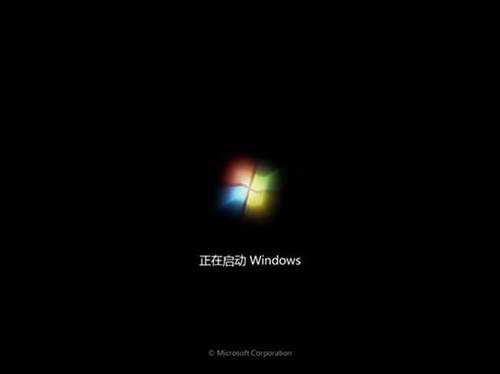
17、安装程序会自动继续进行安装;

18、此处,安装程序会再次重启并对主机进行一些检测,这些过程完全自动运行;
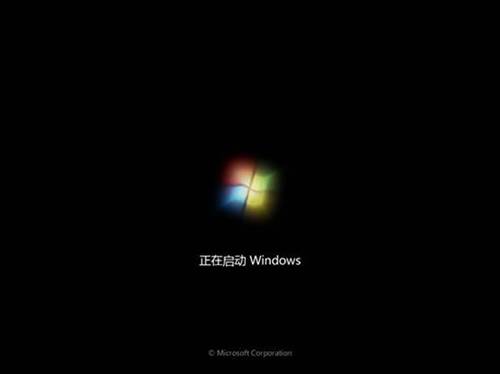
19、完成检测后,会进入用户名设置界面:

输入一个用户名

20、设置密码。需要注意的是,如果设置密码,那么密码提示也必须设置。如果觉得麻烦,也可以不设置密码,直接点击下一步,进入系统后再到控制面板-用户账户中设置密码;
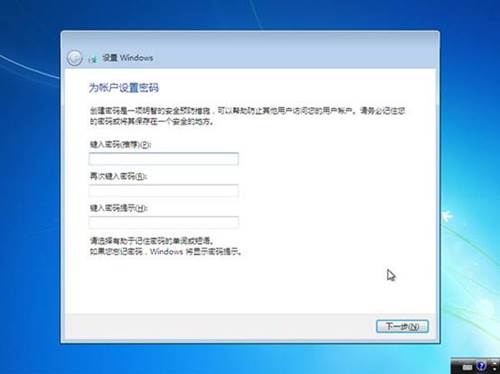
21、设置时间和日期,点击下一步;
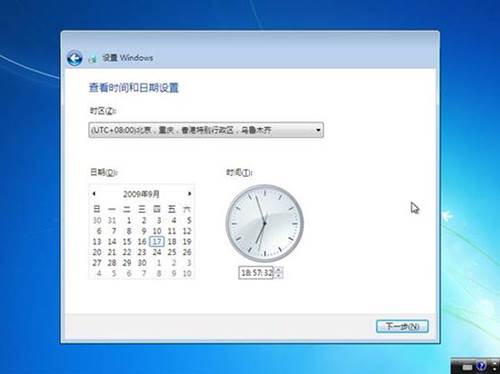
22、系统会开始完成设置,并启动;

23、如在密码设置界面设置了密码,此时会弹出登录界面,输入刚才设置的密码后确定;

24、进入桌面环境,安装完成。

相关阅读
win7系统排行
热门教程