电脑公司windows7旗舰版64免费版
一、系统概述
电脑公司ghost win7 64位旗舰官方版以官方windows7 64位旗舰版为源安装盘制作,在不影响大多数软件和硬件运行的前提下,已经尽可能关闭非必要服务。集成最常用的装机软件,集成最全面的硬件驱动,精心挑选的系统维护工具,系统支持光盘启动一键全自动安装及PE下一键全自动安装,自动识别隐藏分区,方便快捷,欢迎安装体验!
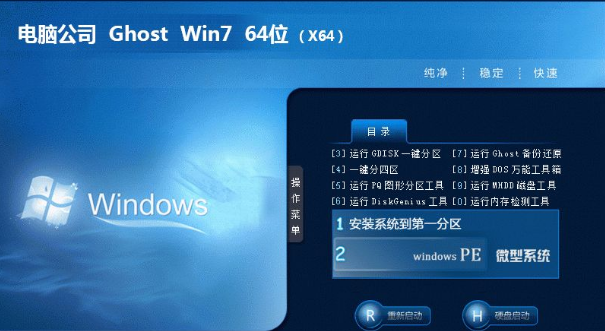
二、系统特点
1、通过数台不同硬件型号计算机测试安装均无蓝屏现象,硬件完美驱动;
2、使用了智能判断,自动卸载多余SATA/RAID/SCSI设备驱动及幽灵硬件;
3、集合微软JAVA虚拟机IE插件,增强浏览网页时对JAVA程序的支持;
4、安装完成后使用administrator账户直接登录系统,无需手动设置账号;
5、在不影响大多数软件和硬件运行的前提下,已经尽可能关闭非必要服务;
6、自动安装 AMD/Intel 双核 CPU 驱动和优化程序,发挥新平台的最大性能。

三、系统优化
1、不加载多余的DLL文件;
2、启动时将不检测未使用的IDE通道并将其关闭;
3、加快菜单显示速度;启用DMA传输模式;
4、共享访问禁止空密码登陆;
5、关机时自动清除开始菜单的文档记录;
6、关闭错误报告,关闭自动更新;
7、优化磁盘检索,提高硬盘访问性能;
8、修改QoS数据包调度程序,加快上网速度;
9、修改注册表减少预读取、减少进度条等待时间。
四、安装教程
第一步:U教授U盘启动盘制作工具前期准备以及注意事项:
1、电脑内存不能小于512MB
2、U盘一个(4GB容量以上),备份好U盘内的资料 ,U盘PE制作过程中将会格式化U盘
3、从U教授官网上下载最新版U教授U盘启动盘制作工具
4、运行程序之前请尽量关闭杀毒软件和安全类软件。
第二步:安装U教授U盘启动盘制作工具制作启动盘:
1、打开桌面的U教授安装程序图标(windows xp直接双击运行,win7/vista/win8/win8.1/请右键选择管理员运行)如下图:

2、注意:安装软件目录不能选择安装到U盘、移动硬盘等可移动磁盘(一般默认目录即可)
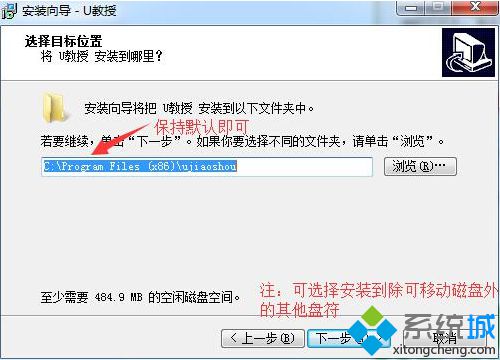
3、安装完成后,双击桌面图标,打开U教授,插入U盘/移动硬盘等可移动设备,在磁盘列表里会自动列出当前电脑中所有的可移动磁盘的盘符、型号、容量等信息。
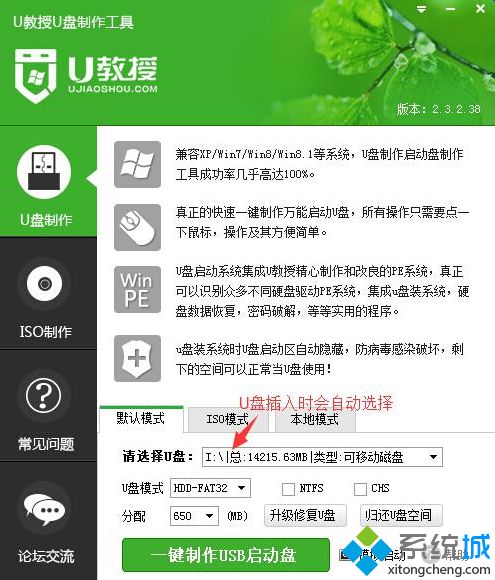
4、选择你要制作启动的可移动磁盘,启动模式USB-HDD或USB-ZIP可选,默认采用USB-HDD模式。(chs模式主要针对某些不能检测的Bios,一般不需要勾选此项!如果你想把U盘剩余部分转成NTFS格式可以勾选NTFS选项。
注意:格式化成NTFS会影响U盘启动部分功能的使用,除非需要存储超过4G的单文件,否则不建议勾选此项!
5、尽量退出杀毒软件和安全类软件以免制作失败,点击“一键制作USB启动盘”按钮 ,程序会提示是否继续,确认所选U盘无重要数据后开始制作。
注意:使用之前版本制作过的U盘如果制作失败请尝试先执行初始化U盘再进行制作!

6、软件制作过程中根据电脑配置和U盘芯片的不同耗时长短也不同,请耐心等待。
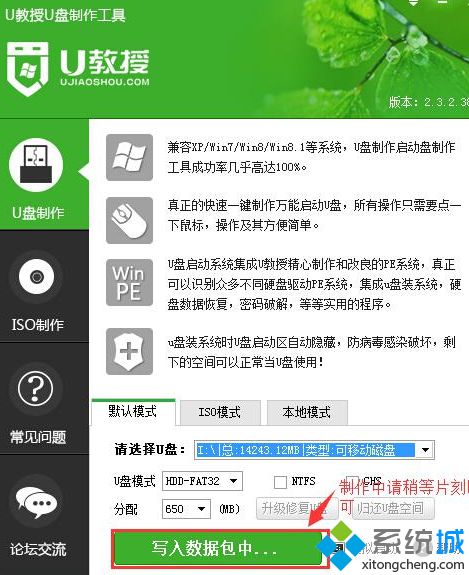
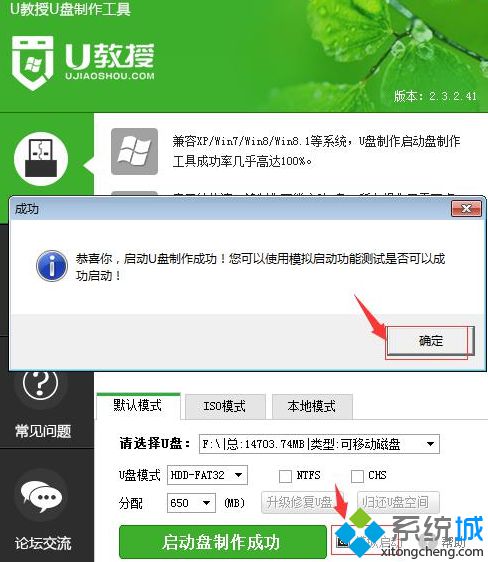
第三步:使用模拟启动功能确定U盘启动盘制作成功
注意:由于U盘系统文件隐藏,打开u盘后会发现里面没有什么文件。请不要担心此时没有制作成功。
1、我们可以点击软件界面上的“模拟启动”按钮进行测试是否成功。(注意:模拟启动仅供测试U盘启动是否制作成功,不可用于测试内部DOS和PE系统)
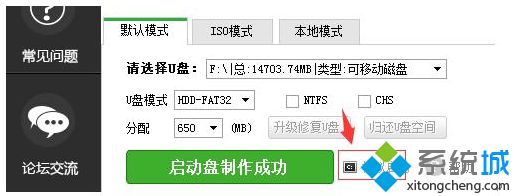
/
2、如出现下图界面,表明U盘启动盘已经制作成功了。接下来我们就可以开始准备安装系统了。

第四步:U教授U盘装XP系统
下面以XP系统为例,查看下载好的XP系统镜像,其他版本操作方法相同(win7系统下载、win8系统下载、win8.1系统下载),如果是ISO格式的文件请根据下面的步骤进行操作(GHO格式的文件则直接将GHO文件复制到U盘的GHO文件夹内):
1、如果文件格式为ISO:
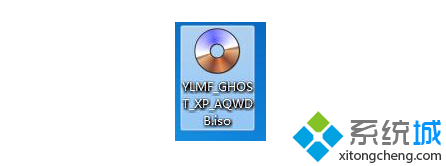
2、请使用鼠标右键—打开方式—winrar压缩文件管理器打开;
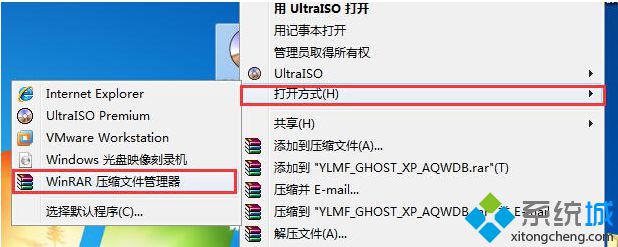
3、将下载好的系统镜像包中的GHOSTXP.GHO(此文件为压缩包内体积最大)解压到U盘GHO文件夹内!如下图所示:
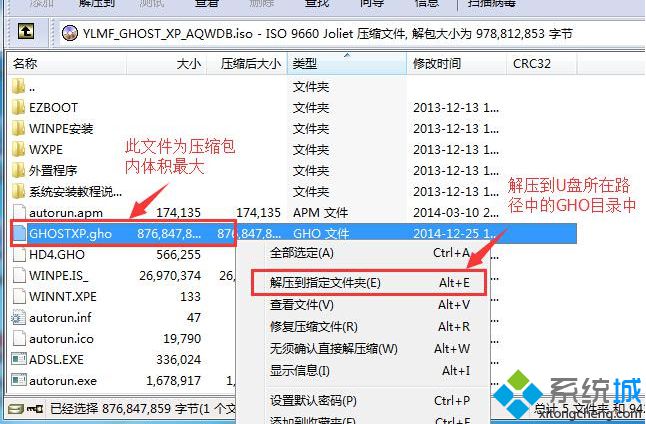


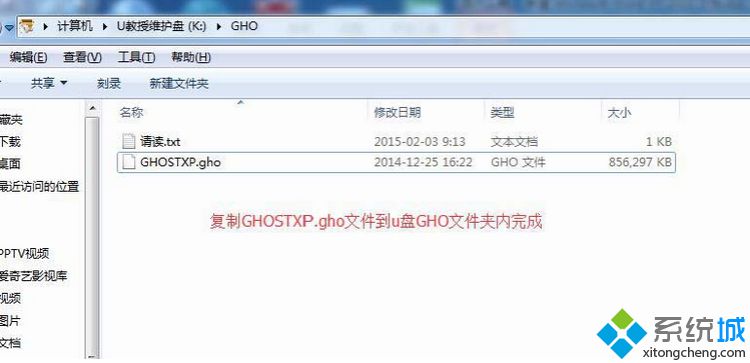
4、重启电脑,设置U盘为第一启动顺序步骤
将已经用U教授制作好启动盘的U盘插入电脑主机USB接口,然后重启电脑并根据下图所示的电脑品牌常用启动热键列表进行相对应的将U盘设置为第一启动顺序操作。
不同的电脑,一键进入的快捷键也可能不一样,下面分享下各种品牌主板一键进入u教授的快捷键,我们可以在下面的列表中查找自己相应的主板品牌,如果没有以下的主板品牌,请进入U盘启动教程查找相关品牌电脑的快捷键。
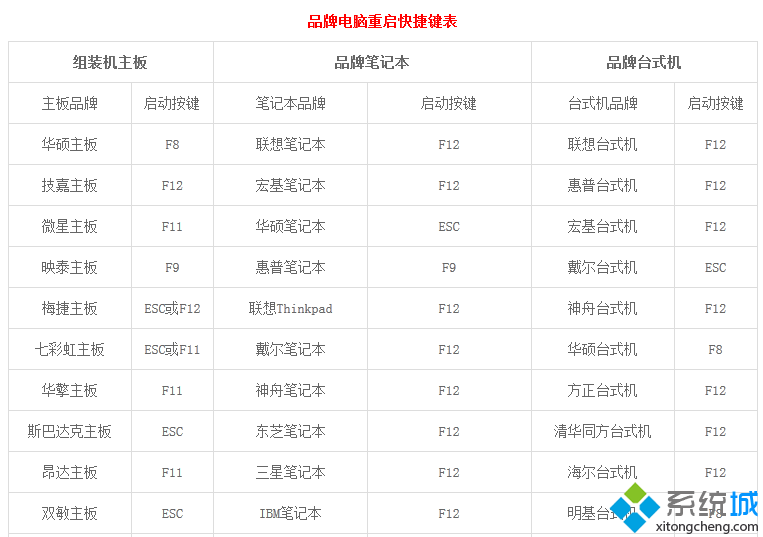
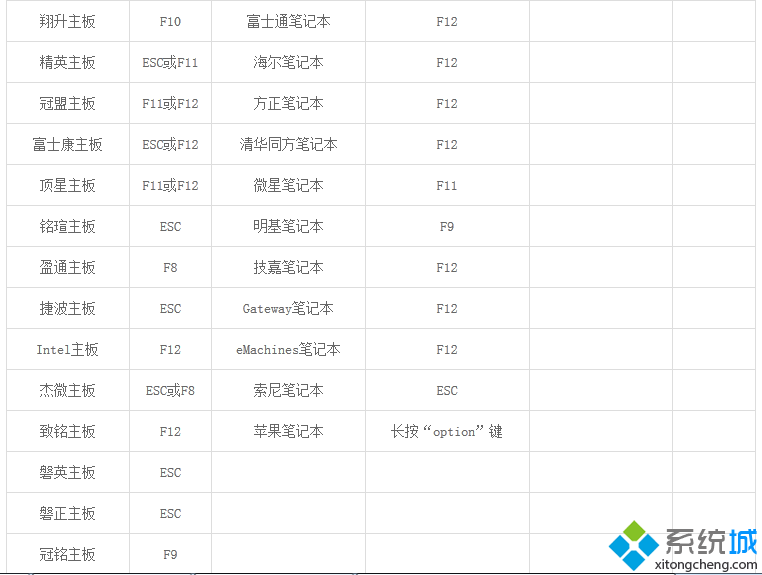
当我们经过相应的主板品牌快捷键进入"快速引导菜单"后我们会看到如下三种较为常见的菜单界面之一:
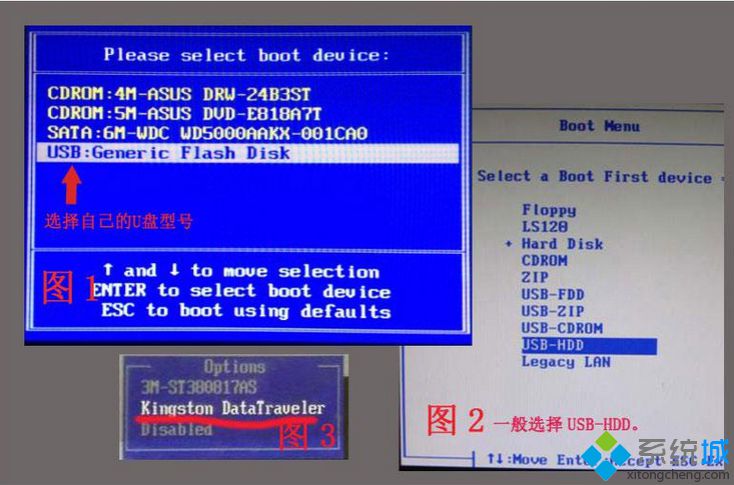
窗口里面会有几个选择,我们要找到并按上下方向键"↑↓"选择到u盘,然后按回车键进入U教授主界面!(一般我们选择的时候可以看下其中一个选项是有关USB或者您u盘的品牌的英文名称,那便是我们的u盘了!)
5、使用U教授进行一键安装 windows XP系统
当我们利用按快捷键选择您的U盘启动进入到U教授主菜单后,按上下↑↓方向键或数字键【1】选择到"【01】 运行U教授Win2003 PE增强版",然后按下"回车键",将进入U教授Win2003 PE增强版,如下图:

硬盘快速分区操作(适合新机子或需全盘格式化,如果不需要分区的电脑请直接跳到第3步),请点击:硬盘快速分区操作教程
进U教授Win2003 PE增强版系统后,鼠标双击"U教授PE一键装机",如下图所示:

运行"U教授PE一键装机"工具后,该软件会自动识别并提取GHO目录下的GHO文件。我们只需点击"确定(Y)"按钮即可!如下图所示:
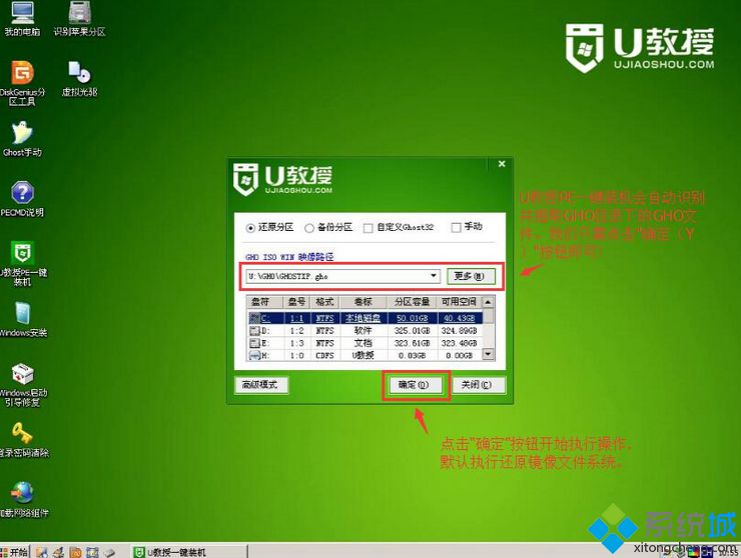
当点击"确定"按钮后会弹出一个小窗口,我们只需继续点击该弹出窗口的"是(Y)"按钮即可,如下图:
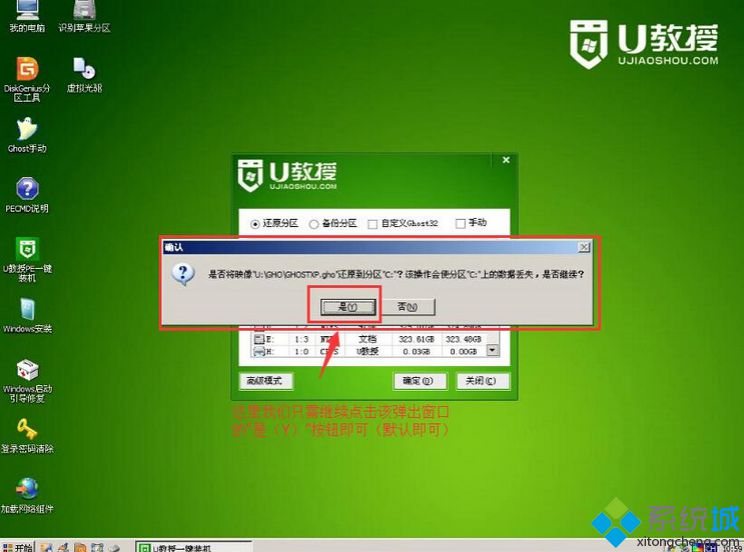
接下来会出现一个正在解压GHO的窗口,该窗口有进度条,此时我们无需做任何操作,只需耐心等待其完成即可,如下图所示:
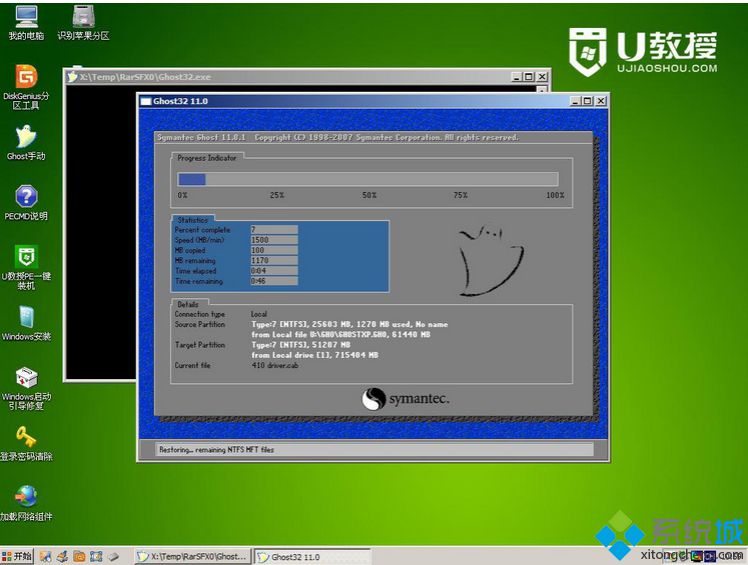
等待解压GHO文件的进度条完毕后会自动弹出是否重启电脑的窗口,我们现在只要点击"是(Y)"按钮即可,然后它就会自动重启电脑,重启的时候我们把U盘 从USB插口处拔出来,最后电脑将会自动安装系统,直到进入电脑桌面为止那就表示 XP系统安装完毕了,如下图:


看到进入了桌面就代表U教授U盘安装XP系统已经完成了!
相关阅读
win7系统排行
热门教程