U盘PE装MSDN原版Win7系统详细教程
本教程主要讲述如何用U盘PE启动安装原版Win7系统(即MSDN下载的ISO),当原系统损坏、崩溃、蓝屏黑屏或系统引导异常时,都可以使用U盘启动来修复/重装。U盘PE重装非常灵活,可以这么说学会灵活使用PE维护系统等于多一个撩小姐姐的技能(不管你信不信,反正我是懂了),下面系统库搬运工以微PE为示范安装最新Win7原版。
前期准备:
● 8G或以上容量U盘
● 原系统重要文件备份
● 微PE工具箱下载(工具不唯一,请务必使用纯净无捆绑的工具)
● 提前准备好网卡驱动
● 下载原版win7 iso映像文件
制作U盘PE教程:
1、首先我们连接一个空U盘:
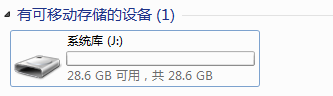
2、然后我们打开pe制作工具,选择安装方式为“U盘”
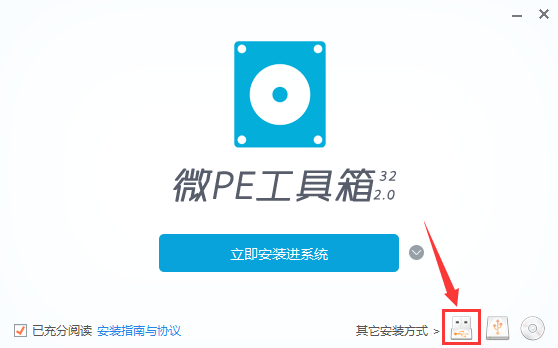
3、选择好“待写入U盘”,然后点击“立即安装进U盘”,其它默认即可
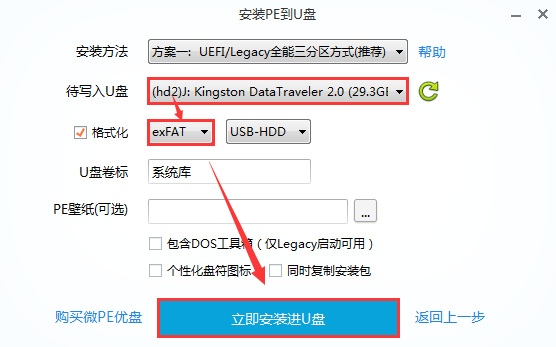
这里我们要注意的两点是:
1、制作U盘格式建议选择支持单文件大于4G的exFAT或NTFS
2、请注意备份U盘资料
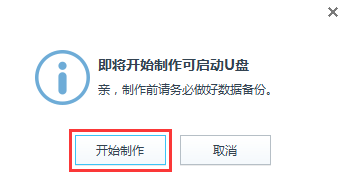
4、这样U盘pe便顺利制作完成了(但是制作成功后U盘可用空间可能会变小)

系统安装步骤
1、在下表查阅你的电脑对应的快捷启动热键,重启电脑时不停按启动热键(一般是F12、ESC),直到出现启动选择界面
(重要提醒:选择热键前,确保电脑连接着U盘)
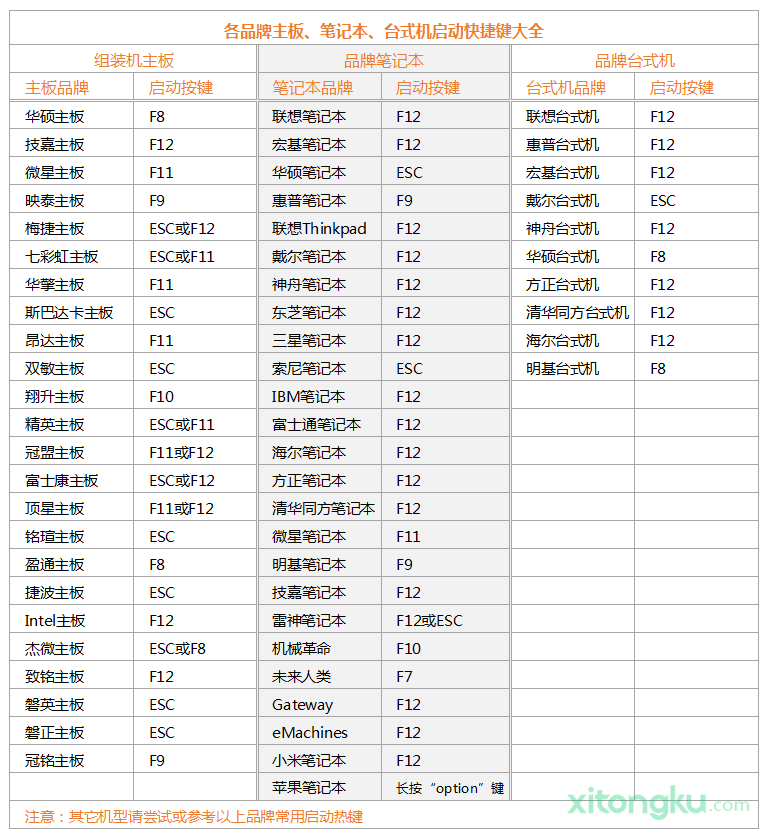
2、在弹出的启动界面中选择U盘启动盘,如搬运工用的是金士顿U盘制作的,此步如有疑问可拍照片联系我协助解决
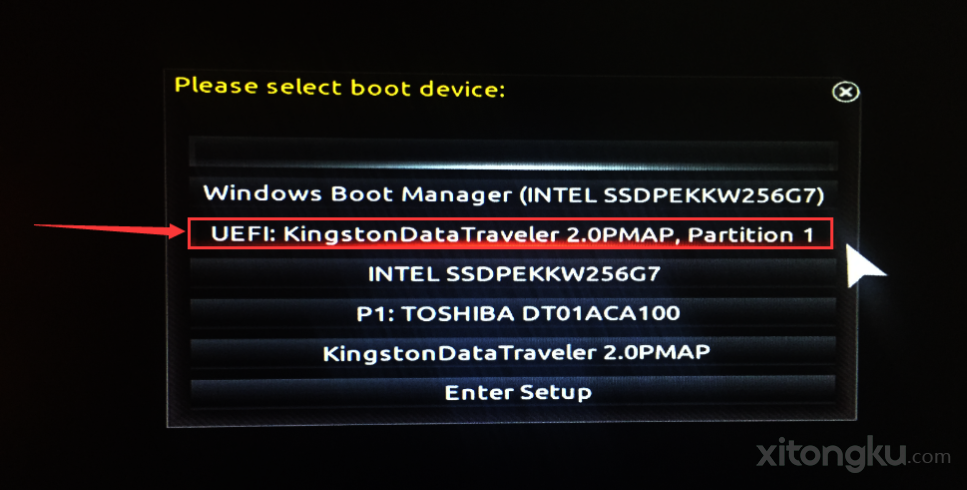
3、 然后我们进入界面后打开“CGI备份还原”。

4、依次选择安装的盘(一般为C盘)和镜像文件,然后点击“执行”
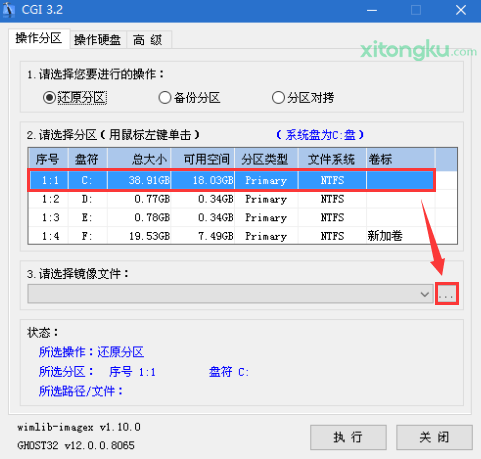
PS:然后在弹出的窗口选择Win7的版本(镜像一般包含多版本)
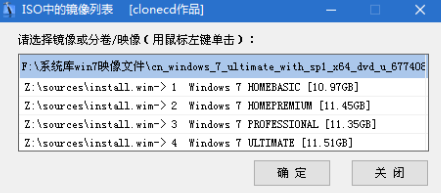
5、选择是否保留原系统内容和自动重启,此时可拨掉U盘
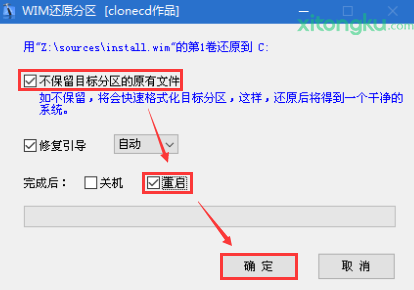
系统设置
前一步还原完成并重启后会进入系统部署过程,整个过程比较简单,详细可参考 原版Win7系统安装
1、默认即可
2、创建自己的用户名和PC名称
3、密码设置和产品密钥都可跳过

4、选择以后询问我
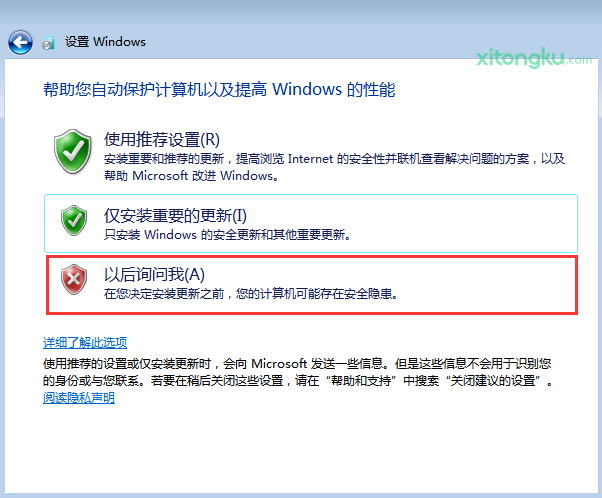
5、设置好时间和日期,根据工作环境来设置网络
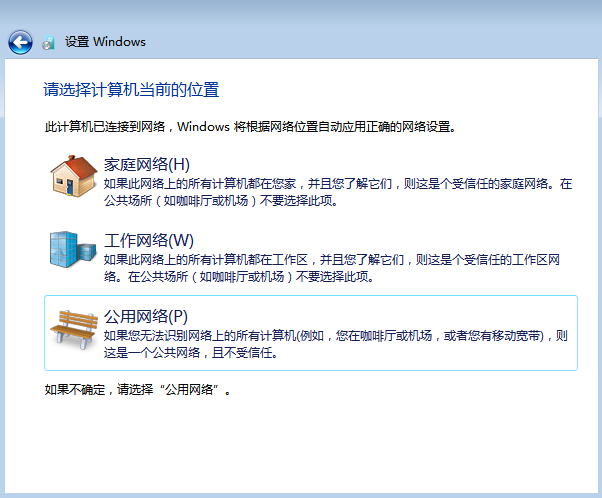
恭喜你,你已经完成了win7系统的安装

相关阅读
win7系统排行
热门教程