u盘安装原版系统win7的简单操作方法
win7系统安装教程(通用版)使用U盘安装Win7 64位官方原版步骤分享给大家。注意是原版,而不是GHOST版,Win7原版ISO镜像自身具备启动功能,我们只要将ISO镜像写入到U盘,或是刻录到光盘就可以启动电脑进行安装。不过目前来说一般推荐使用U盘,可以重复利用,安装速度也会更快一些。
win7系统安装教程准备工具:
1、U盘一个,建议8G以上;
2、Win7原版镜像或Win7安装版 推荐64位;
3、制作Win7原版U盘安装盘
Win7安装版安装步骤如下:
1、刻录好Win7安装盘或制作成Win7 U盘启动盘后插入电脑,以光或U盘启动,出现prcss any key to boot forom CD or DVD .. 按下任意键。
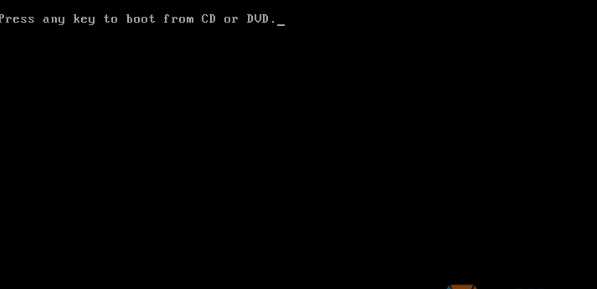
2、出现安装Windows7界面,点击下一步;
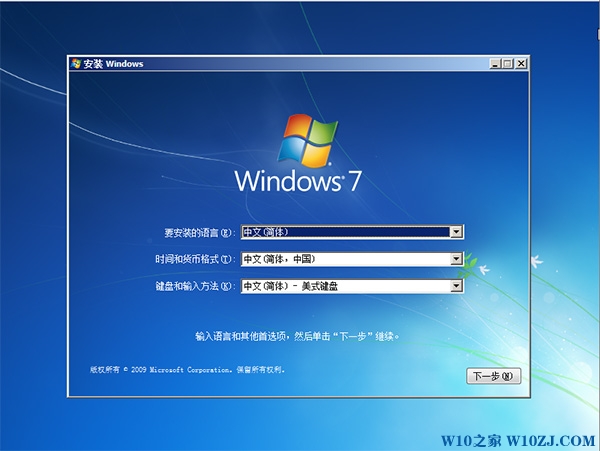
3、如果要全新安装,推荐选择自定义(高级)

3、我们需要对C盘进行格式化,点驱动器选择(高级)
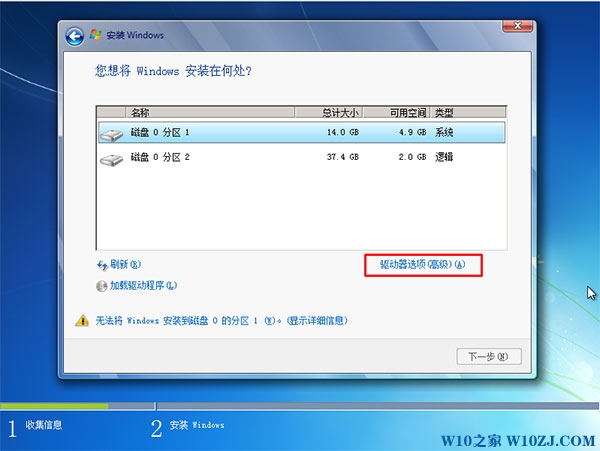
4、格式化,确保没有重要文件。
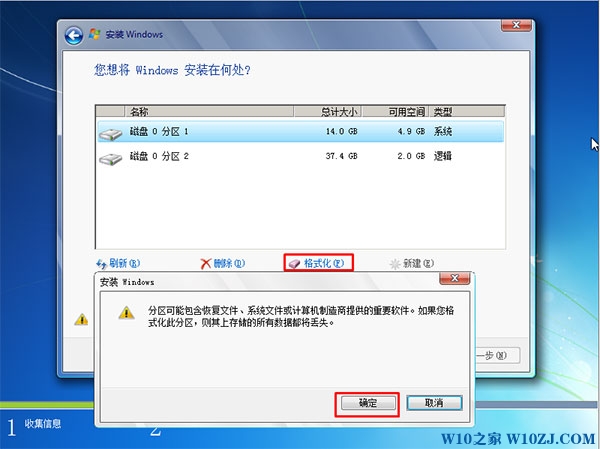
5、开始安装Win7系统。
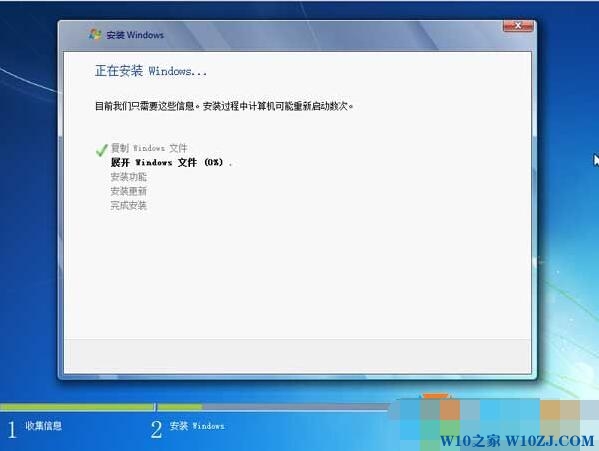
6、安装版比GHOST版本安装进度可能要慢一些,视电脑配置而定,请耐心等待,等到完成安装,会自动重启。
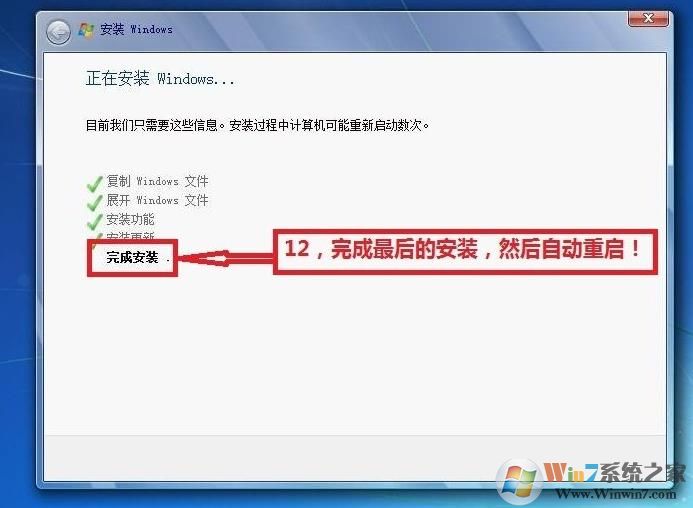
7、接下来出现设置用户名阶段,如果不是原版可能没有该步骤
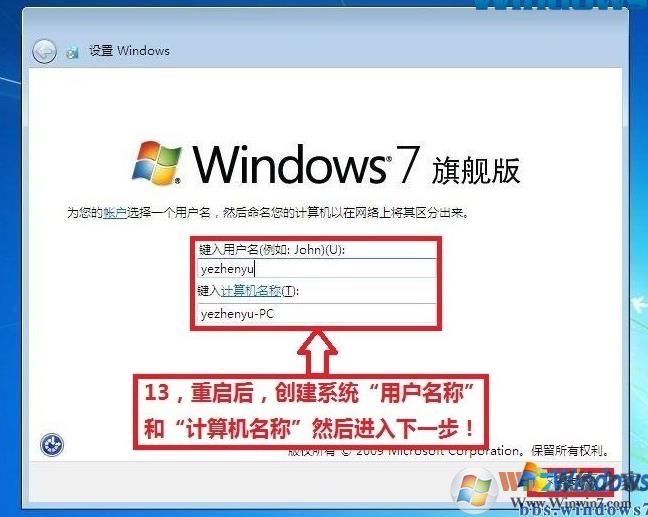
8、接下来设置一个用户密码,如不想密码可以留空下一步;
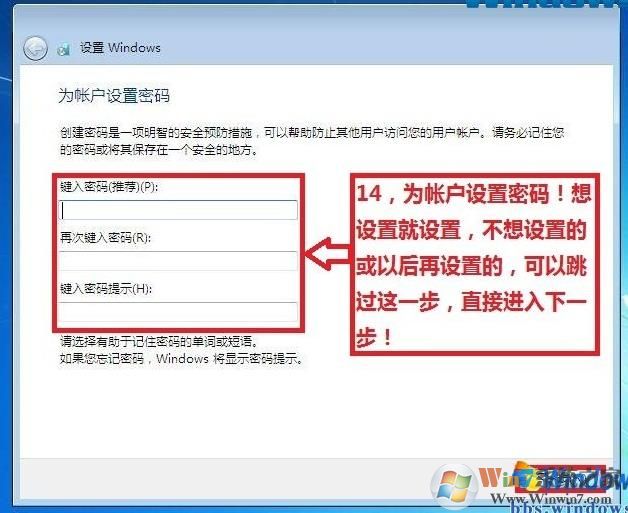
9、设置Windows,一般使用推荐设置即可。

10、设置完成进入系统桌面,只有一个回收站,想调出其他图标 右键桌面空白处—个性化——更改桌面图标—勾选想要显示的图标

11、安装完成后,需要进行的几个步骤:
a、Win7系统激活 可以使用 Win7激活工具下载
b、驱动安装,建议使用驱动大师等软件
c、安装常用软件。
通过上面详细的步骤,我们就可以安装好Win7系统了。虽然现在Win10系统已经普及,不过Win7还是大家使用的主流系统,学会安装方法是必要的。
相关阅读
win7系统排行
热门教程
软件合集