win7下载安装原版过程
这几天发了软碟通使用教程和系统镜像下载,有朋友就问那系统具体怎么安装,那今天我就来具体讲一讲
首先我们需要用软碟通把镜像写入U盘或者光盘(软碟通教程之前有过)进入BISO把启动一改成USB然后或者直接快捷键选择k开头进入U盘之后(进BIOS快捷键也发过)
选择语言完了之后点击“下一步”

点击现在安装“现在安装”

把“我接受许可条款(A)”前面的空格打上勾点击“下一步”
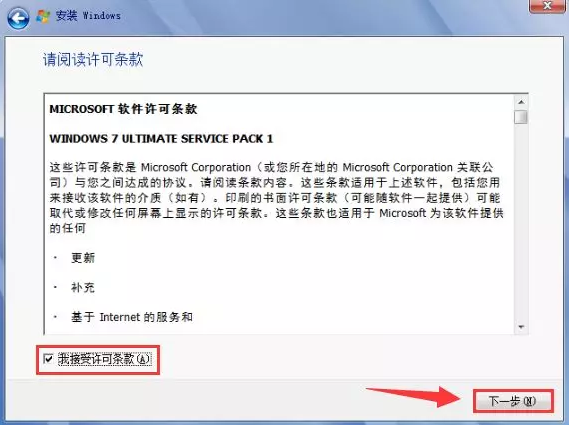
选择“自定义(安装)”
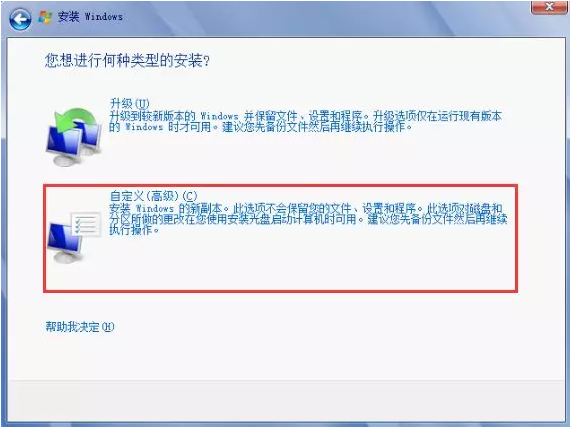
之后我们会进入这个页面会看到我们的分区(大小和数量都不一样)我们选择类型为系统的分区然后格式化点击“下一步”即可
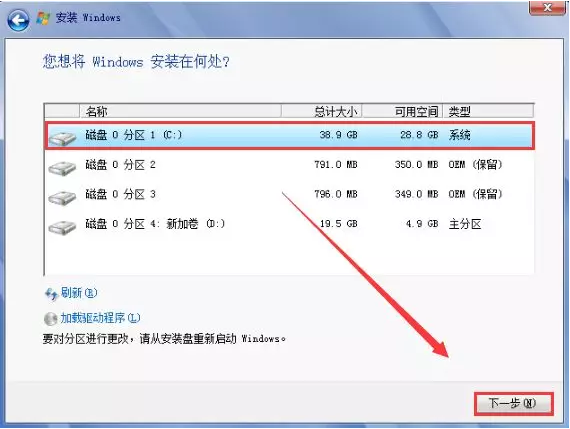
开始执行win7系统的安装 , 期间计算机会自动重启多次,请耐心等待
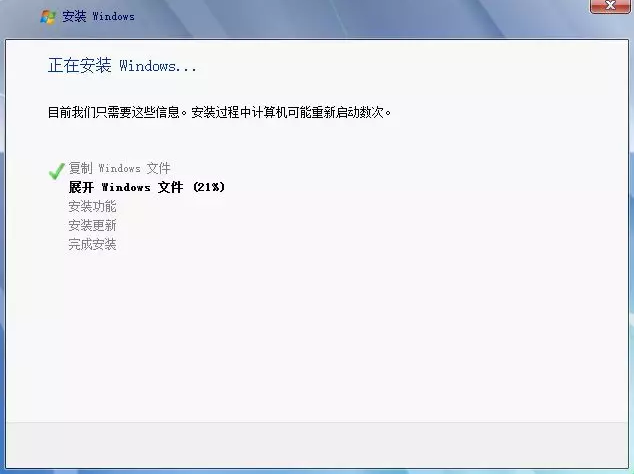
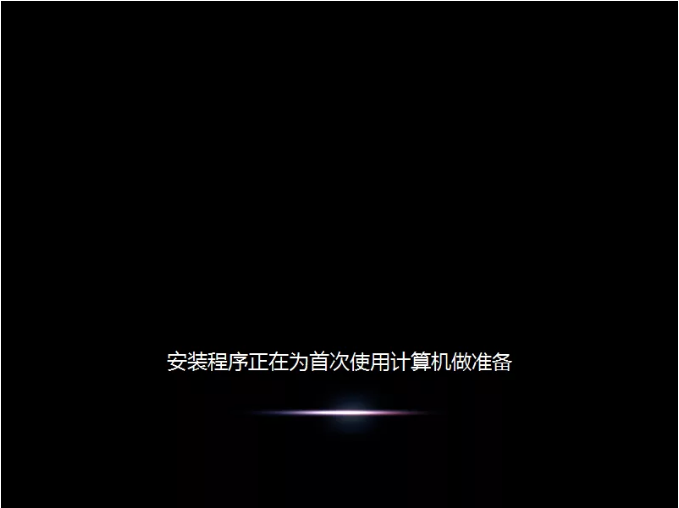
进入系统配置过程,一般默认即可(根据自己的需要更改设置)完成会后点击“下一步”
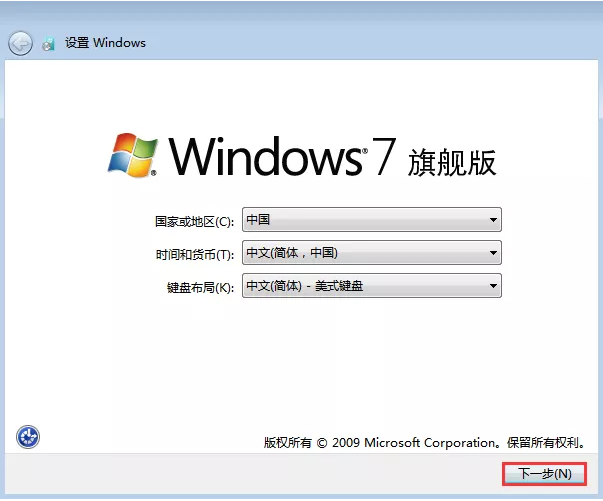
创建用户名和电脑名称(根据自己的喜好选择用户名和计算机名称)完成后点“下一步”
设置计算机登录密码(可不设置看各人需求)完成后点击“下一步”
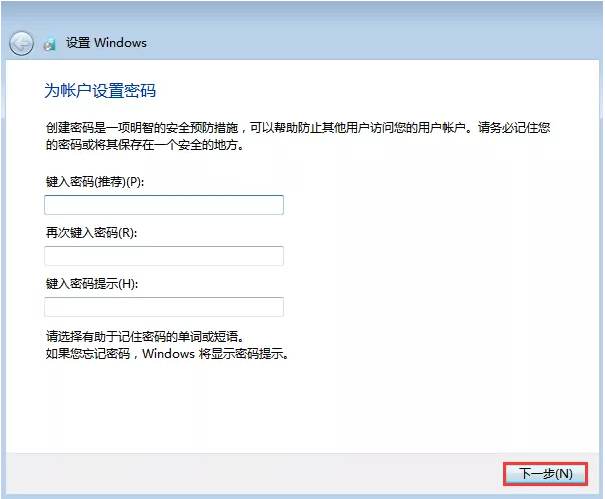
Windows产品密钥选择先跳过
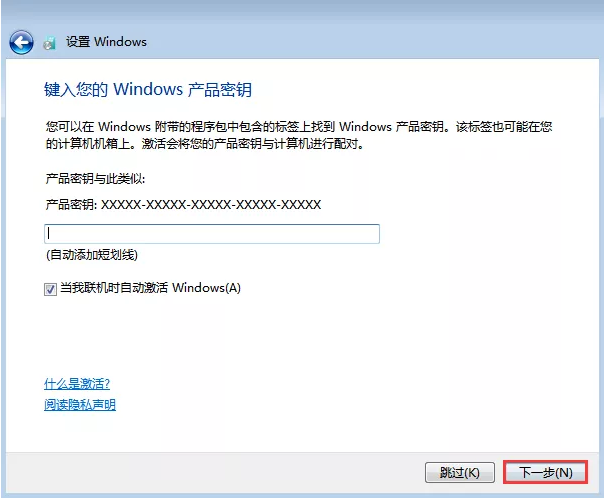
选择以后询问我,要不然微软会提供更新很麻烦开机关键都很慢
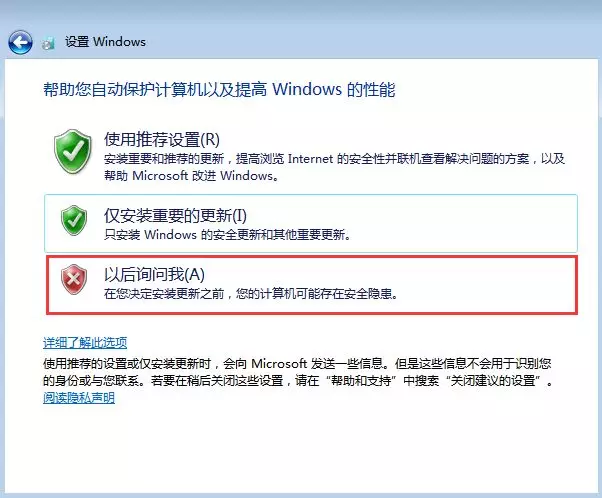
设置时间如果是大陆就用北京时间完成后点击“下一步”
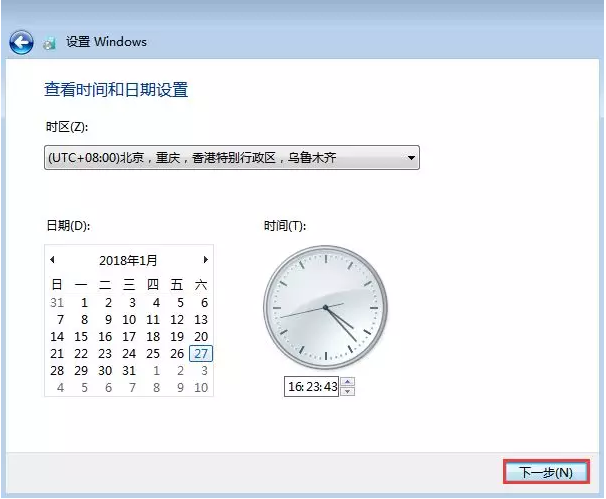
过一段时间进入Windows7桌面就是安装成功这是我们会发现只有回收站可以把其他图标调出来

步骤:桌面右键/个性化/更改桌面图标,勾选你所需要显示的图标即可点击“应用”或“确定”都可以
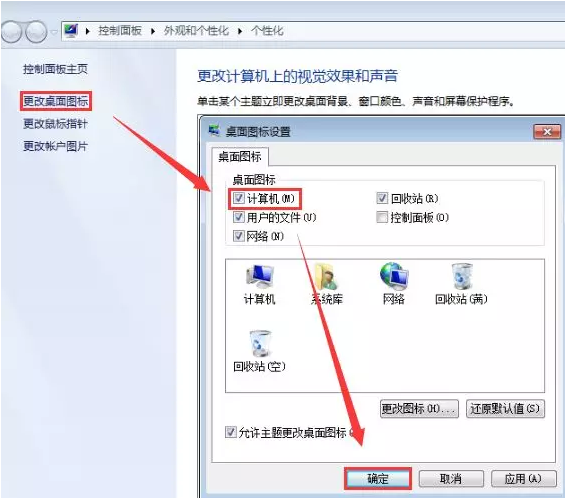
我们可以查看系统是否激活右键点击计算机图标/属性,会发现这里有试用的字眼就是没有激活,可以使用激活工具或者激活秘钥激活(激活工具百度下载)
安装完系统激活完成我们需要安装驱动我们需要使用“驱动精灵”安装完成即可使用安装您所需要的软件
相关阅读
win7系统排行
热门教程