Win10纯净版安装 UEFI启动+GUID分区表
win10安装教程到处都是,但是为什么我还是要写呢,因为我觉得他们的教程不够简化,说的不明白,我觉得对于很多从没接触过电脑的小白不友好,所以我自己来写一篇更好理解的教程,教会你如何安装系统。
在你的电脑刚安装完成后,第一次开机,你的电脑是没有任何的系统的,你的磁盘是非常干净的一个空盘,那么这时候电脑是由谁控制呢?这就是主板BIOS,主板BIOS储存在主板的BIOS芯片当中,所以所有的电脑开机后,不管你的系统损坏成什么样,你依旧是可以进入BIOS,因为BIOS文件和系统本身文件无关。而只要你能进入BIOS,你就可以执行重装系统的操作,所以接下来你装系统的时候没必要小心翼翼这里不敢点那里不敢点的,因为你随时可以退回BIOS从头再来,包括BIOS本身的设置你弄乱了,都是可以恢复的。
因此装好机之后,你就可以用BIOS检查一下你的各个硬件是否正常,比如很多人的硬盘就读不出来,后来装系统的时候告诉我没有,那么这里你就可以先检查一下,包括内存,你买的如果是两条内存,结果就读取到1条,那么这里也可以看出来。内存频率的话,如果你买的高频内存,需要把XMP打开内存才会到高频,一般默认是2133。
【BIOS有啥用,怎么进入】
BIOS的具体功能这个文章我就不再介绍了,简单来说就是BIOS在你进入系统之前会临时接管电脑的控制权限,他控制着电脑的最基本功能。当你按下开机按钮后,BIOS就会开始工作,他会对你的电脑进行自我检查,确定一切都没问题后,执行开机操作,然后BIOS就会把控制权限交给系统。

BIOS设置怎么进入呢?每个主板都不同,比如绝大多数台式机主板是在按下开机按钮后一直按DELETE按键就可以进入,有的笔记本是按回车进入,有的是按F2也有的是按F12,我曾经给一个笔记本装机,他的侧面有个孔,用针捅一下就进入了BIOS,所以每个人的主板进入BIOS的方式都不一样,具体你的主板是什么情况,你可以看你的主板说明书或者笔记本说明书,或者问你的客服或者百度。
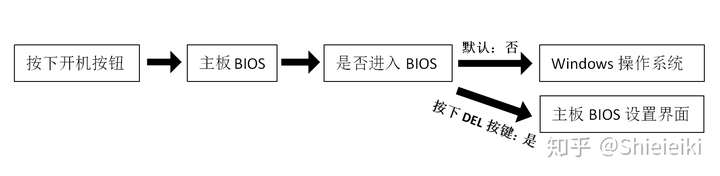
【磁盘分区】
磁盘储存数据的时候和我们图书馆存书一样,他需要按一定的规律和类别去分类摆放,分区就是告诉硬盘这里可以存数据,那里可以存数据,那里可以存什么类型的数据,这里可以存什么类型的数据,那里和这里要分类存储。
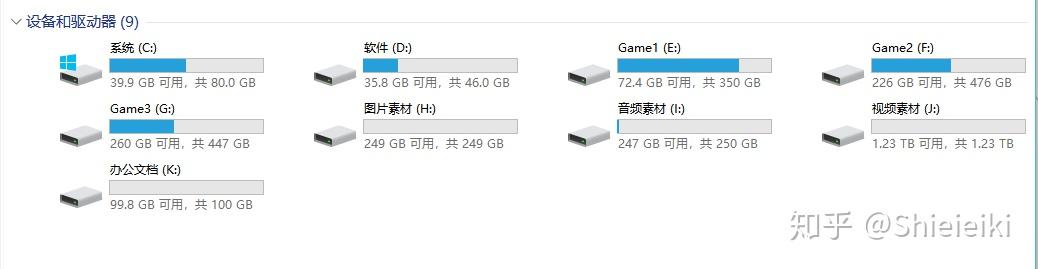
因此所有的新磁盘都必须要执行分区操作才能使用。分区一般使用的软件就是DiskGenius分区精灵。一个磁盘可以被分割成若干个分区,也可以就分一个区,第一个磁盘的分区就是C开始,然后按着英文字母往后排,比如我就一个磁盘,分了3个区,那就是CDE,我又加了一个磁盘,分了2个区,这就是FG,当然,分区精灵也可以手动指派除C盘之外的分区盘符。
很多人经常提到一个问题就是固态硬盘分区不好,这是个相当错误的结论,截止到目前为止,我没有找到任何一家专业的机构或者自媒体完整的得出结论分区会影响固态硬盘寿命和速度的,我甚至找了不少intel和微软官方对于固态分区的解释,都没有提到固态硬盘不能分区或者最好不要分期的。我的PM961 512G分了4个区用了2年也没见有啥毛病,速度都没怎么掉,寿命也很健康,所以购买固态的时候没有必要专门为C盘买个独立的盘,直接买个大容量的分区就行了。
【详细操作步骤】
【1】使用一台可以正常操作的电脑,下载微PE工具箱:微PE下载
【2】将U盘插入这台机器后面的USB接口,不要接在机箱前面或者USB延长线上,这里要注意必须是后面,插在前面包括插在延长线有小概率无法完成制作。为了保险起见还是插在后面主板的USB接口上。笔记本就随便找个USB接口就可以。
【3】直接在电脑里打开微PE安装包,不需要移动到U盘内,将微PE安装到U盘内,注意,安装PE的时候会将U盘内全部数据清空,所以如果你的U盘里有东西,提前拷贝出来。
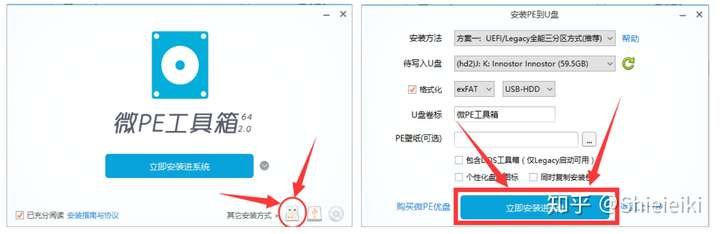
微PE会将你的U盘分成两个区,一个是PE本身的分区,另外一个空白的区你就可以当成普通的U盘来用,只要你不去损坏PE本身的分区,这个PE就可以一直用下去。EFI分区有的时候会被隐藏起来,你看不见,你只能看见一个空白的分区,这是正常现象。
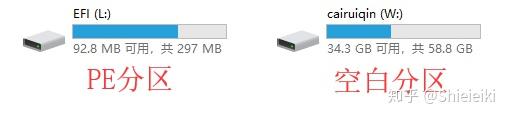
【4】打开迅雷,新建任务,将下列URL复制进去,下载win10安装包,该安装包来自MSDN,微软官方纯净版系统,无任何插件和预装,原生官方纯净系统。目前版本:win10 1903家庭版+专业版 2019年5月份。(不定期更新)
ed2k://|file|cn_windows_10_consumer_editions_version_1903_x64_dvd_8f05241d.iso|4905476096|F28FDC23DA34D55BA466BFD6E91DD311|/
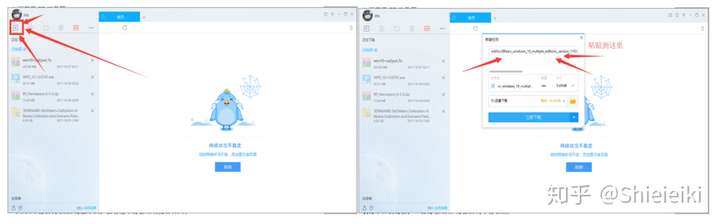
【5】下载分区精灵64位。
https://pan.baidu.com/s/1c2rpJ1m
【6】将你下载好的win10安装包放入U盘那个空白分区里,win10安装包不需要解压,分区精灵解压后把整个文件夹放进去。
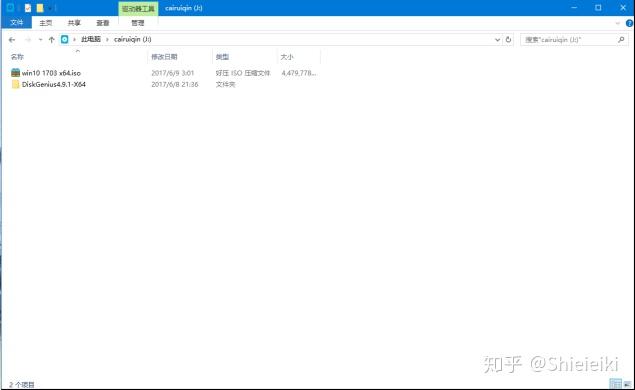
至此,你得到了一个完整的启动U盘,主分区里是PE本身,空白分区里有一个未解压的win10安装包和一个包含分区精灵的文件夹。从这开始,以后装系统都不需要再制作PE了,直接从这里开始就可以了。
【7】将U盘插入待安装系统的电脑后面的USB接口,这里请务必插在后面的主板接口上,不要插在延长线或者机箱前面,因为BIOS大概率读取不到机箱前面或者延长线上的U盘。笔记本随意侧面一个USB就行。
【8】按下开机按钮,之后一直连续按Delete按键进入BIOS(不同主板按键不一样,不同笔记本也不一样)

【9】在主板的BOOT启动菜单里,将以UEFI开头的U盘置入第一启动项。这一步是必须要做的,很多人插上U盘,主板自动读取到PE,你也没进BIOS没有改启动项,直接就进PE了,那么你的U盘有几率是从传统模式(Legacy)启动的,这种情况你是没法装GUID分区的win10,所以你必须要在这里,把第一启动项更改为UEFI开头的你的U盘。
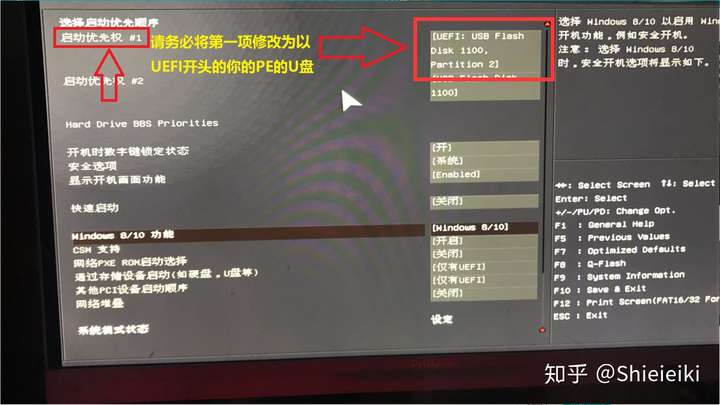
【10】保存BIOS设置,并等待自动重启
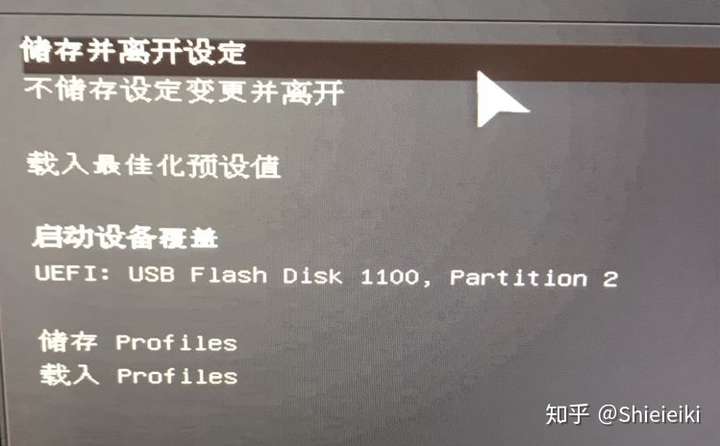
重启后撒手不管,这次也不需要进BIOS了,因为你的第一启动项是PE,所以你不动电脑,他会自己进入到PE里,等待进入到微PE的桌面当中
【11】打开桌面左上角的我的电脑,找到你的U盘的空白分区,打开之前放入U盘内的分区精灵64位,这里不要用桌面上那个分区精灵,因为那个功能不全,没法分GUID分区
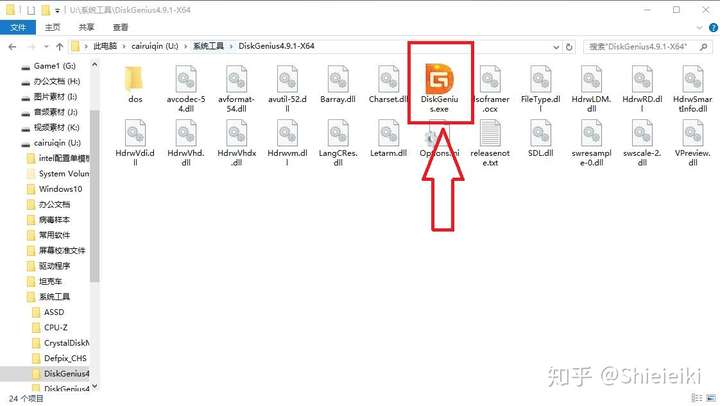
分区精灵最左边的一堆就是你的磁盘信息,比如我自己的电脑,你可以看见HD0是一块BX500 512G固态硬盘,HD1是一块希捷2T机械硬盘,HD2是intel760P 512G固态硬盘,HD3是三星PM961 512G固态硬盘。HD4就是我的含PE的U盘。所以这里你得先知道这些标题对应的是哪个磁盘,否则你可能会分错。
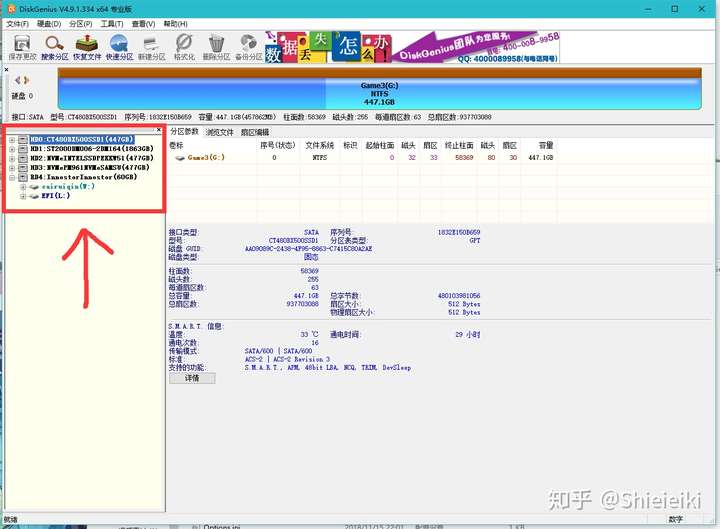
【12】右键你要分区的磁盘大标题,快速分区,你要给哪个磁盘装系统,你就分谁。
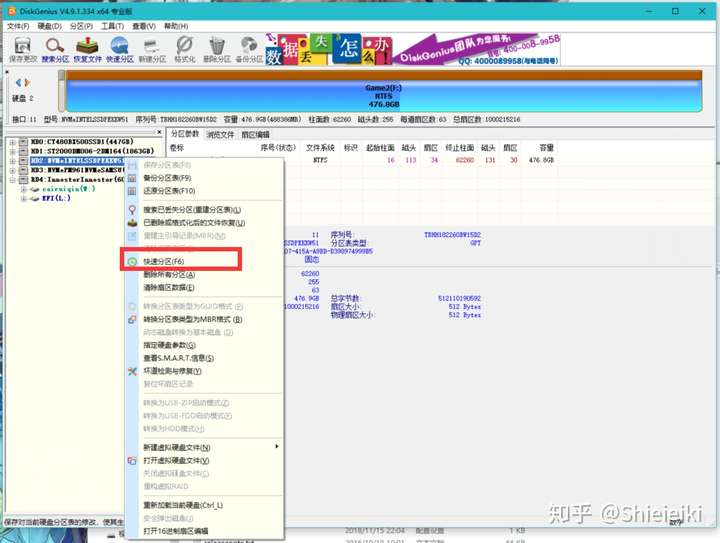
【13】分区表类型选择GUID,勾选创建ESP和MSR分区,勾选对齐到此扇区的整数倍2048,分区数目自己定,分区大小自己定。
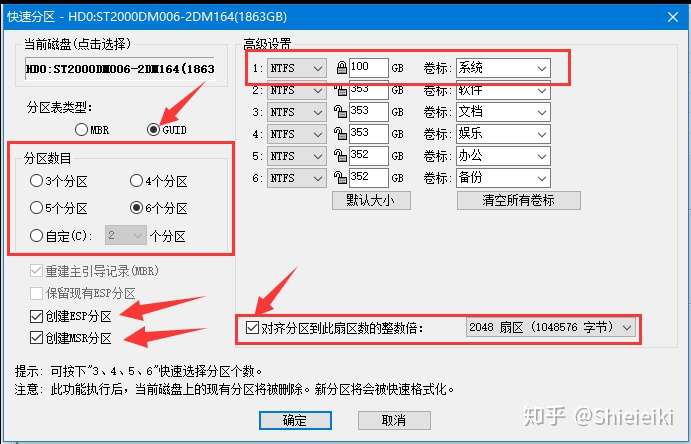
C盘初次开机大概占用30G,所以你至少需要C盘有40G,但是40G是很快就会被各种缓存占满的,所以个人推荐经常清理垃圾的同学可以选择给C盘分50-80,不经常清理垃圾的直接分100给C盘吧。C盘之外的DEFG等等其余的磁盘容量随意分就行了。
这里推荐其余的副磁盘等进入系统后在系统里打开分区精灵再分区。副磁盘分区的时候是不需要勾选创建ESP和创建MSR的。
【14】分区完成后关闭分区精灵,找到win10安装包,右键,装载。
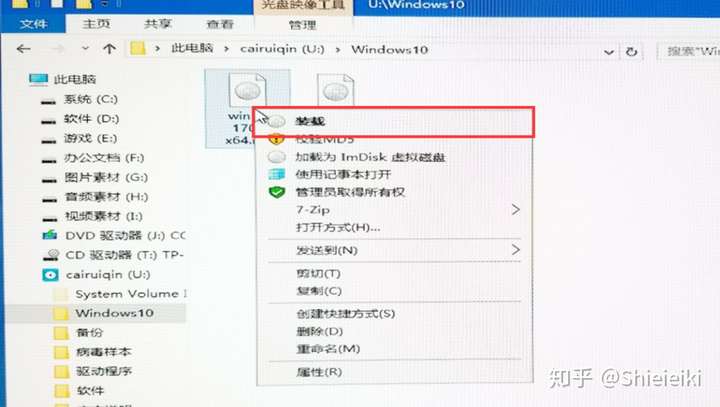
【15】双击setup程序进入win10安装程序
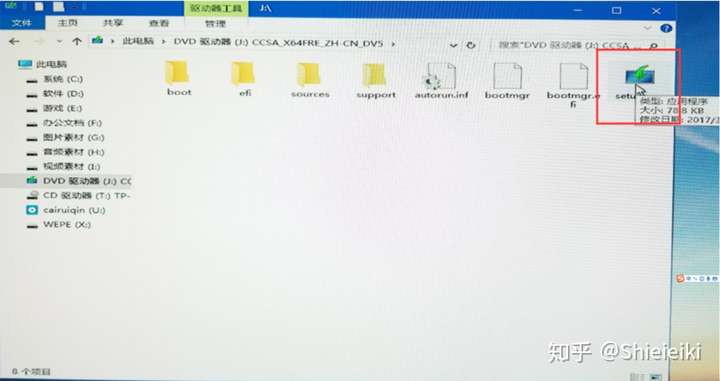
【16】这里点下一步,其余的都不要改
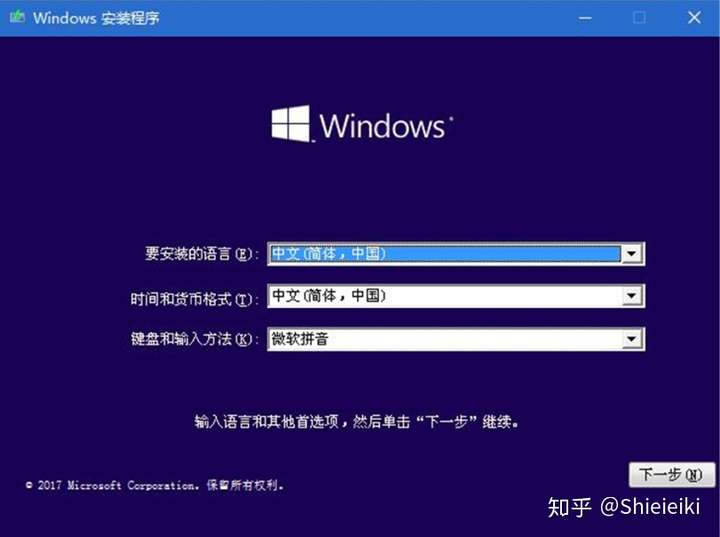
点击现在安装
这个地方点我没有产品秘钥
这个地方选择win10专业版,专业版是最适合普通人用的。
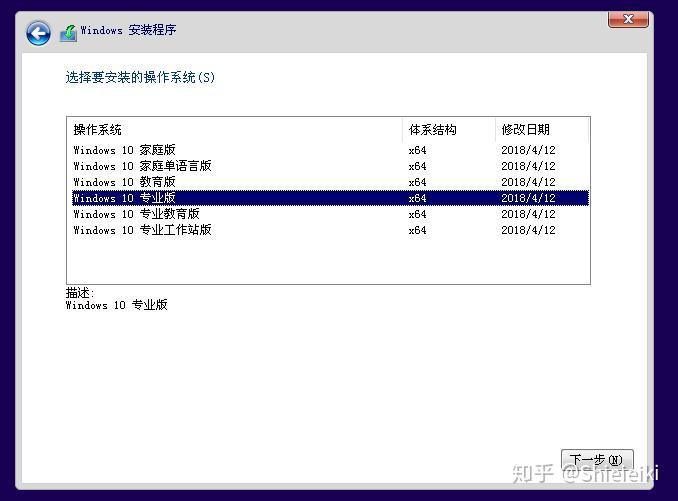
安装方式选择自定义
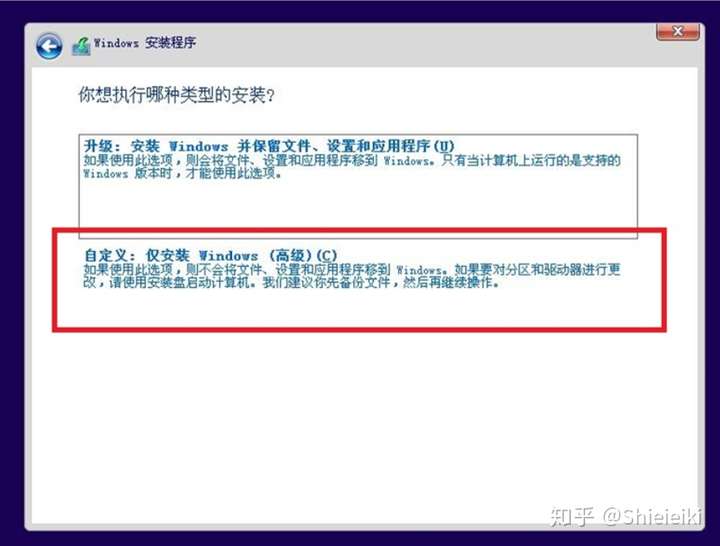
把你的系统安装到C盘去,也就是系统盘,不要装到前面两个ESP和MSR里面了。
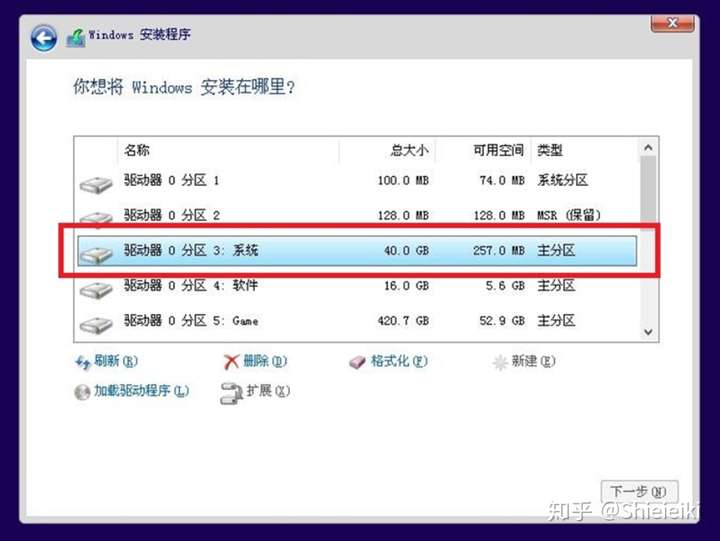
等待系统安装完成
【18】等待安装程序完成读条后,电脑会在10秒后自动重启。重启后正常的情况就是主板会自动从有系统的磁盘启动而不会从PE启动,你不拔掉U盘也没事,但是不保证所有主板都这么智能,所以推荐自动重启后,电脑黑屏后立马把U盘拔掉。以确保万无一失。
【19】自动重启后win10会自动初始化,你的屏幕底部中间位置会有个小圈一直转,电脑这期间会自动重启1-2次,不要断电,也不要动电脑。
【20】直到弹出微软小娜的界面,开始win10第一次开机设置。
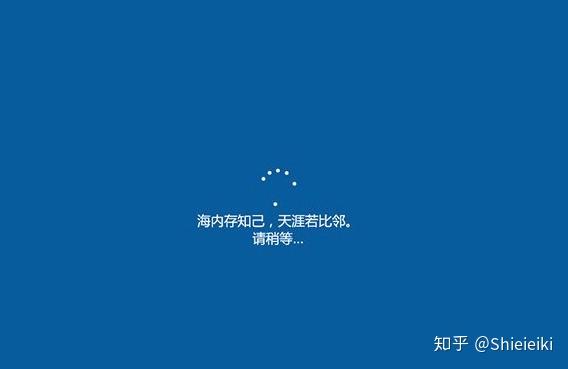
【常见问题解答】
一、windows无法安装到这个磁盘,选中的磁盘具有MBR分区表。
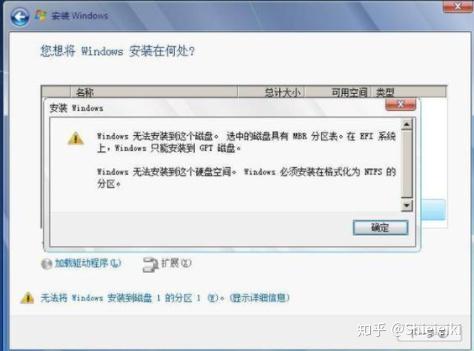
这个报错是因为你再分区的时候没有改成GUID格式,默认是MBR的,这时候你重新对磁盘进行一下分区就行了。
二、windows无法安装到这个磁盘,选中的磁盘具有GPT分区表。
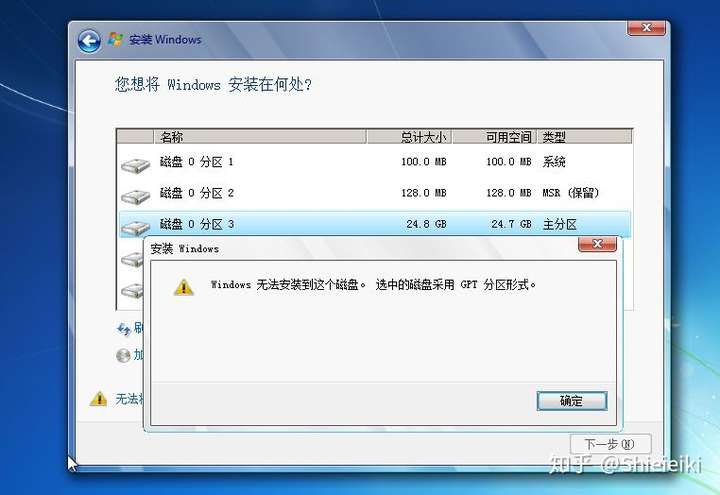
这个是因为你的U盘没有从UEFI模式启动,所以你去主板BIOS里将UEFI的U盘置于第一启动项就可以了,很多人还会碰见一个情况就是明明已经设置UEFI的U盘到第一位了,还是提示这个,这就说明你的U盘制作失败了,没法从UEFI引导,重做一次PE就可以了。
三、我们无法创建新的分区,也找不到现有的分区
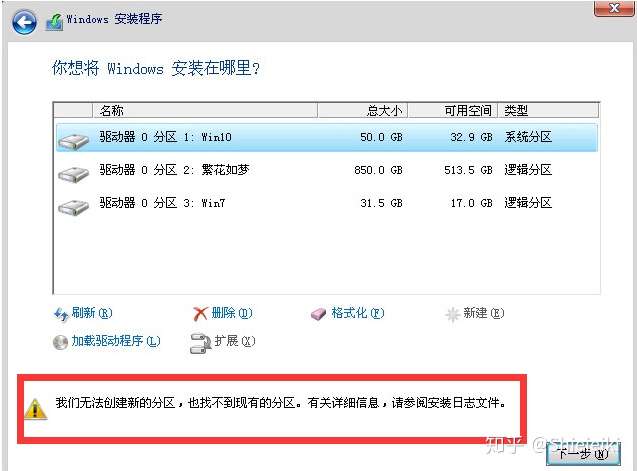
这个情况就是因为你给副磁盘分区了,因为我采用的这个方式安装win10,最好是只分你要装系统的磁盘,如果你给其余的磁盘也分区了,那么大概率会碰见这个问题,所以这时候去删除掉副磁盘的分区,如果你的副磁盘有数据,那么关机,拔掉副磁盘再装系统,就不会碰见这个问题了
四、win10安装后,没有输入秘钥的话怎么激活?
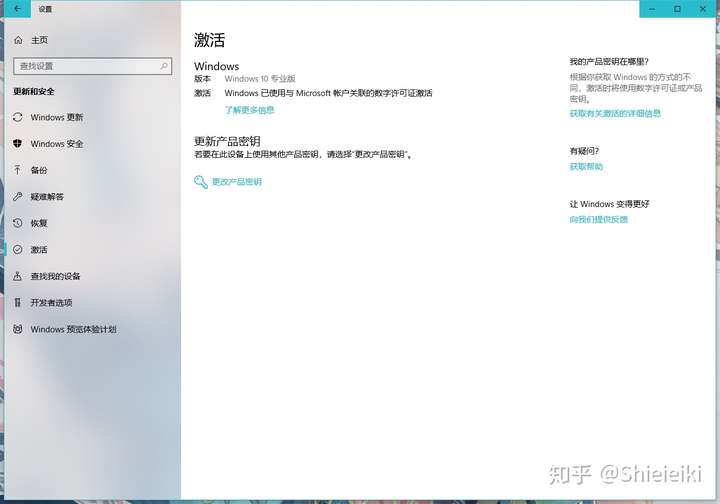
激活的方式非常非常多,首先最官方的方法就是去微软的天猫店或者官网买一个win10正版,价格在300-500左右,他会给你一个激活码,你在系统里输入这个激活码就能激活。
仅次于官方的激活方法是去淘宝花10块钱不到就能买到一个秘钥,直接搜win10激活就能找到很多,购买后卖家会直接私聊发送激活码给你,这个激活码可以直接和微软官方买来的那个一样联网激活,从此你的电脑也算是正版系统了,所以这个激活码和官方的激活码几乎是一样的,至于为什么这么便宜,这当中的秘密我就不说了。
全文完,感想您的耐心观看!!!
如果您觉得我的文章写得不错就点一波关注吧,您的关注是对我最大的支持!!!
相关阅读
win7系统排行
热门教程