十分钟学会自己装电脑系统
自己在家就能装系统?不敢相信,这是真的吗?我们可是电脑菜鸟欸。小编负责任的讲这是真的,这就是专门针对菜鸟的装系统教程,不用花钱,自己在家就能装系统啦,还不赶紧过来看看
装系统是指当系统崩溃无法启动或者为了系统在最优状态下工作对计算机操作系统进行重新安装。我们可以用光盘或者U盘启动盘装系统。但是对于小白来说还是有点复杂。今天我给大家介绍一下重装系统的简单详细方法,
首先咱们需要一些工具:
1.一个8G或8G以上的U盘
2.一台联网并且可以插入U盘的电脑
第一步 制作U启动盘
想用U盘给电脑装系统,U盘里自然需要有系统,选择安装到U盘。有WIN8PE和WIN10PE可选。这里我推荐选择WIN10PE,WIN10\WINN8\WIN7都是可以安装的。
原版windows镜像下载地址:
MSDN, 我告诉你:msdn.itellyou.cn
原版镜像Windows就是系统,不过不是ghost版本的,最好不要去下载ghost版本,删除和改变了很多东西。
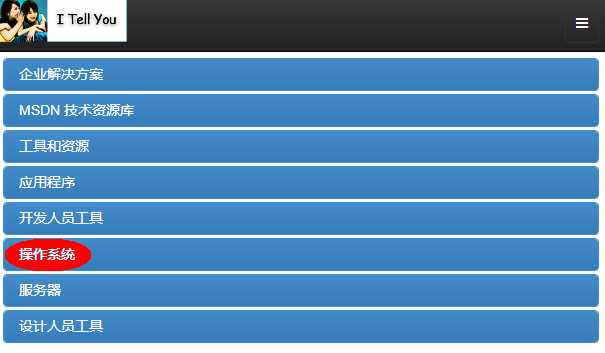
点开链接后点击红椭圆部分“操作系统”。
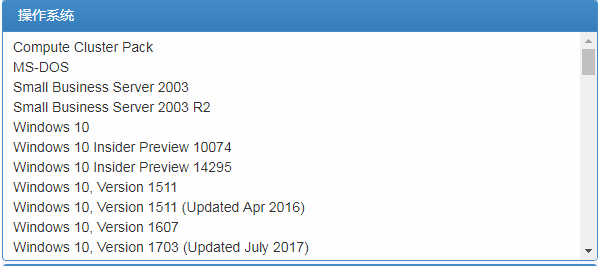
选择适合自己的系统,点击后页面下方会出现详细界面,其中X86指32位系统,X64指64位系统。
4G内存及以上选择X64位系统,4G内存以下选择X86位(也就是32位)系统。
版本后面有发布时间,推荐下载每个系统的最新版本。
这时候一个微PE的U启动盘就做好了。
第二步 装系统
1.将U盘插入USB插口,有些主板不支持前置插口,需要去电脑后部,直接插在主板上。
2.用快捷键启动U盘
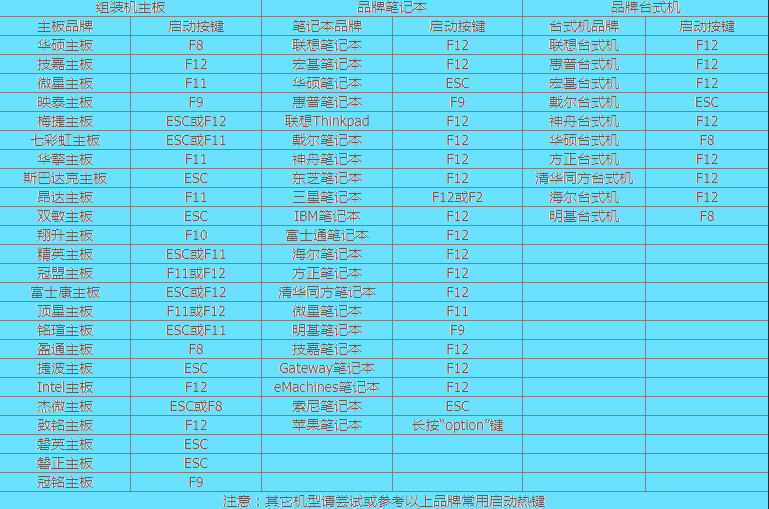
从上图找到自己的电脑主板或电脑品牌,然后开机“狂按”此按键。
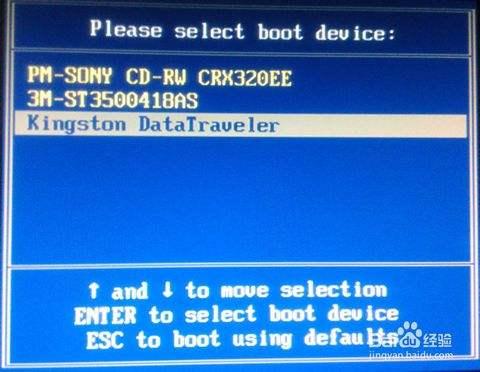
会出来这么一张图,选择自己的U盘,如图就是金士顿U盘,这个根据自己的U盘品牌而定。
3.使用GiskGenius,选择要装系统的硬盘,右键快速分区
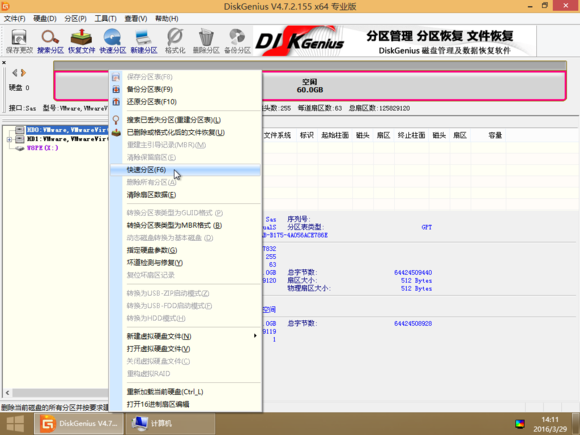
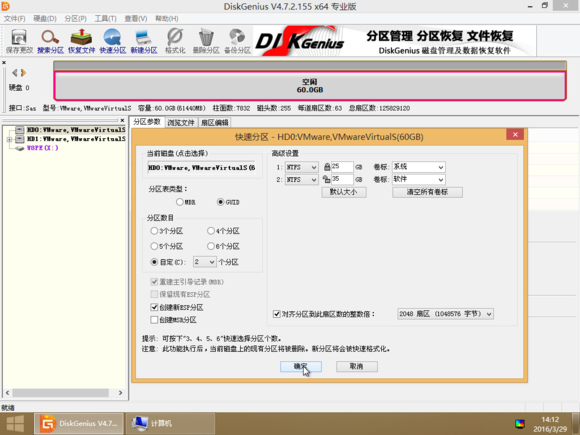
这里几个分区自己定就好,分区就是我们平时所说的C盘、D盘等
固态硬盘请选择4K对齐,机械硬盘不用选。
4.分区完成后打开镜像(iso),选择安装盘,直接安装即可。
这是一个相当简单的操作,配上下面这个我写的装机步骤,一台真正可以使用的电脑就完成了。
相关阅读
win7系统排行
热门教程