大白菜系统下载安装win7教程
现在网上有很多针对型的重装win7系统教程,指明了哪个品牌,哪个型号的电脑重装什么系统的教程,所以这样详细的教程白云就不给大家写了,今天为大家带来一篇大白菜安装win7系统通用教程,如果找不到自己电脑品牌的教程的用户可以看看这篇文章。
U盘启动制作步骤:
1、制作U盘启动我们需要先准备一个U盘启动制作工具(这里白云以大白菜为例),一个8G的U盘,一台可以开机的电脑。准备好之后将U盘插入可以开机的电脑,然后打开U盘启动制作器,点击开始制作,如下图:
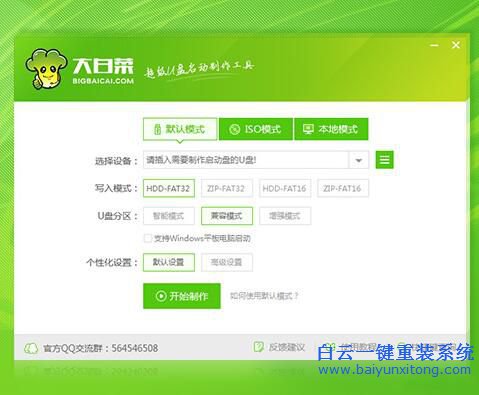
2、制作好之后,我们下载一个系统文件放入U盘,无论是ISO还是GHO都可以。
系统安装步骤:windows7系统安装教程
第一步
将制作好的U盘插入电脑,并且开机一直点击启动热键(最多的是F12,也有的是F8和ESC),选择USB那个选项,如果是GPT分区就选择UEFI USB那个选项进入U盘启动菜单,然后选择“【02】大白菜Win8PE标准版(新机器)”回车确认。如下图所示

第二步
在PE桌面加载完成之后会自动打开大白菜PE装机工具(如果没有自动打开就在桌面手动打开),我们点击“浏览(B)”进入下一步操作。如下图所示

第三步
然后找到你U盘内的系统文件,点击打开。如下图所示
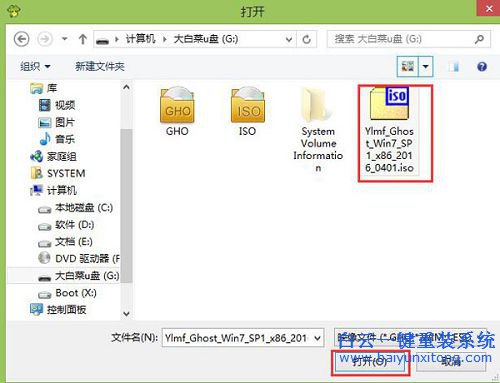
第四步
如果是GHO文件,打开之后直接单击C盘,点击确定即可,如果是ISO文件,那么就需要等待大白菜PE装机工具提取里面的GHO文件,如下图所示
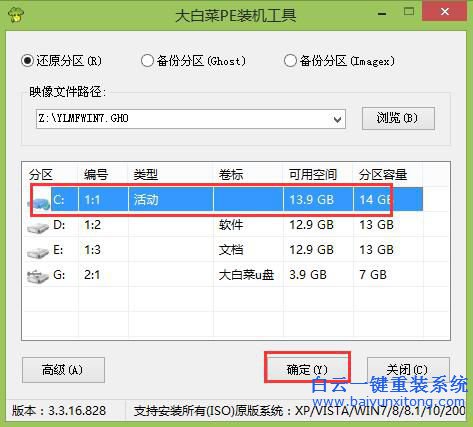
第五步
这一步就是询问你是否还原C盘分区,如果是还原到该分区,直接点击确定即可,其他的都不需要动。如下图所示

第六步
ghost过程,等待~~

第七步
上面的进度条走完之后,重启电脑拔掉U盘等待即可。

以上就是大白菜安装win7系统的通用教程,本教程值得注意的有两点:
1、制作U盘启动时,会格式化U盘,如果U盘有数据,需要提前保存。
2、重装系统会自动格式化电脑C盘,C盘有文件记得保存。
相关阅读
win7系统排行
热门教程