如何重新安装操作电脑系统
如何重新安装系统?究竟如何重新安装系统?对于如何重新安装系统会很麻烦吗?现在小编就来跟大家介绍下如何重新安装系统。
对于如何重新安装系统来说,可能一些大虾级的用户简直就是小菜一碟。而在菜鸟级用户来说,可就是个难事了。这其中可能有诸如不同品牌,不同型号电脑的操作方式不太一样有关吧。那么怎么更好地进行电脑重装系统呢?
如何重新安装系统:
1、 首先,到小白官网上下载小白一键重装工具下载完成后并双击将其打开,进入“一键装机”界面,点击“系统重装”进行检测电脑硬件和系统环境。
(注:打开之前需要关闭所有杀毒软件及系统防火墙,避免因杀毒软件而阻拦操作步骤)
2,检测完成后,点击下一步。(如图下:左侧为系统重装的流程)
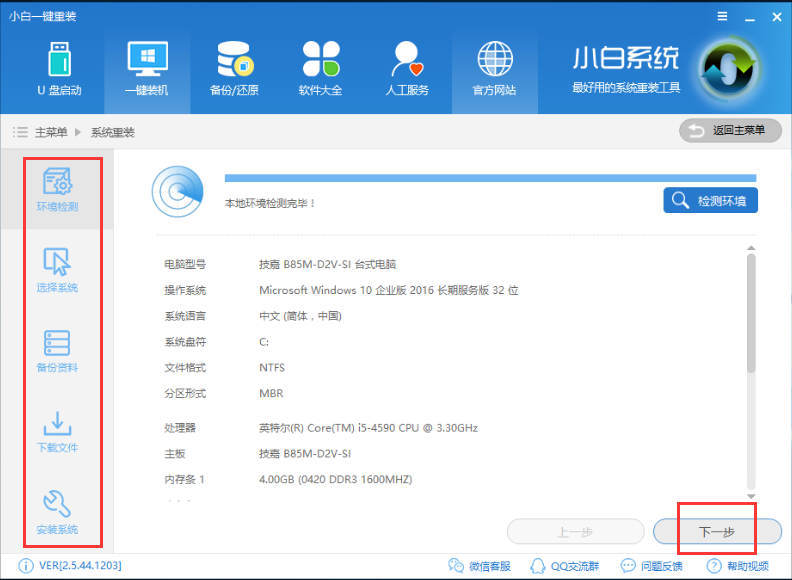
3,进入系统选择界面,选择自己需要安装的操作系统,点击下一步。
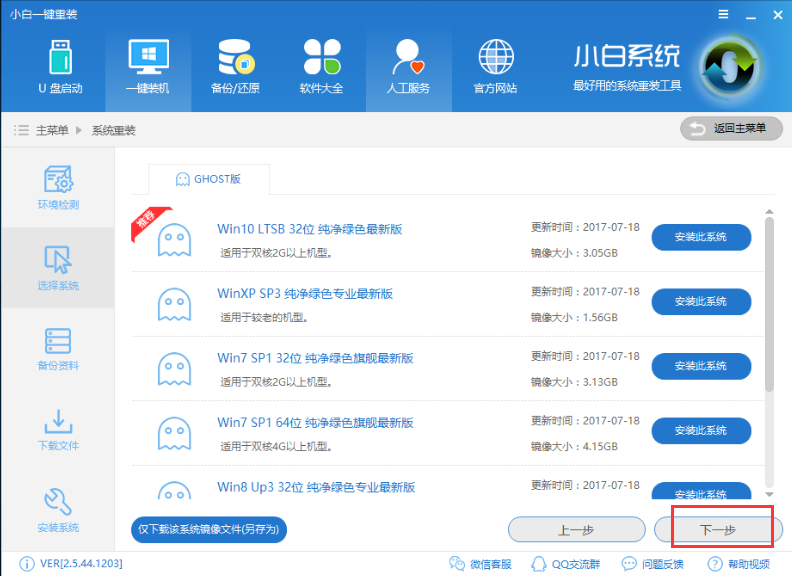
4,选择重要的数据进行备份,点击下一步。
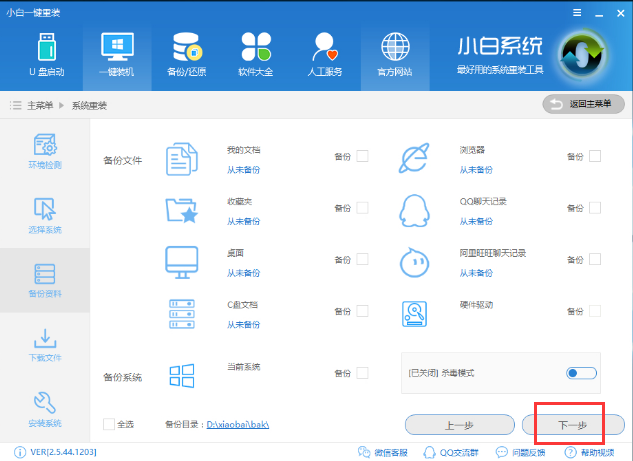
5,开始下载系统镜像并对资料进行备份。
6,系统下载完成后,小白将会校验系统文件MD5值,完成后会自动重启进行系统重装。
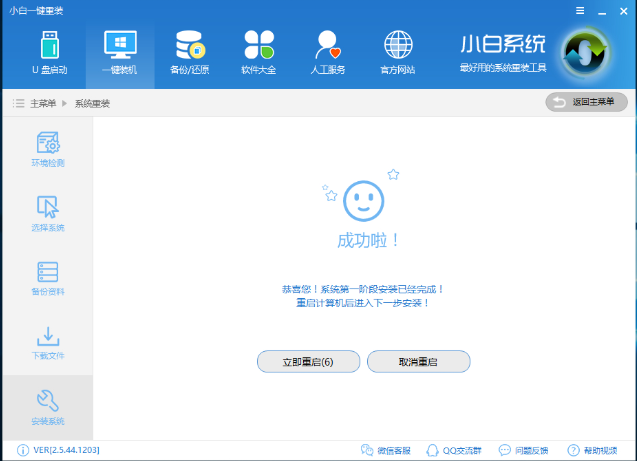
7,重启电脑后点击选择“小白DOS-GHOST系统安装模式”进入安装
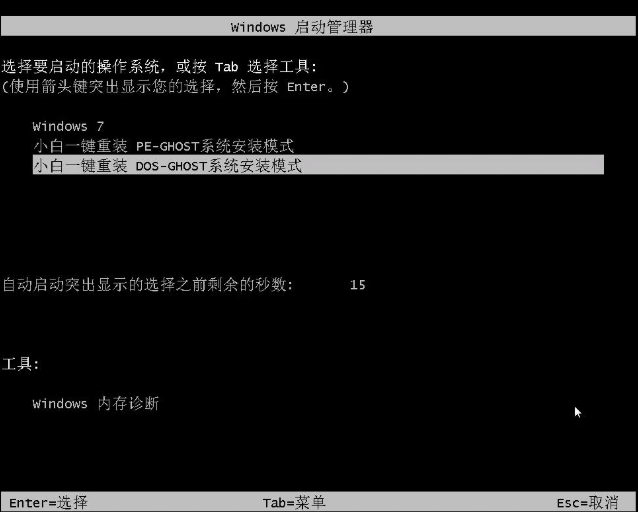
8,由于下面的步骤都是全自动完成的,所以这里小编就不一一的讲解了
以上就是关于如何重新安装系统介绍,更多精彩内容尽在小白一键重装系统。
相关阅读
win7系统排行
热门教程