自己解决电脑如何重装系统
电脑能不能自己重装系统呢?相信很多人都会遇到电脑出现故障的时候,常见的有运行缓慢、卡顿等问题,一般遇到这类问题时,很多人都打算重装系统一下系统。以前基本上是去电脑店找人帮忙重装,但是需要花钱,所以就有用户打算自己重装,那么电脑自己重装可以吗?答案自然是肯定的,自己就可以重装系统,下面系统城小编教大家如何自己重装电脑系统的方法。
2、打开软件前先关闭所有的杀毒软件,在系统安装过程中要对系统启动项进行一些修改,避免因拦截造成重装过程失败。
3、 打开系统之家一键重装工具后我们首先看到的是一键装机界面,点击下方的系统重装

电脑如何重装系统图解1
4、 软件开始检测本地环境

电脑如何重装系统图解2
5、 检测完成后点击下一步选择需要安装的系统

电脑如何重装系统图解3
6、 之后出现备份资料界面,没什么重要资料备份就直接点击下一步
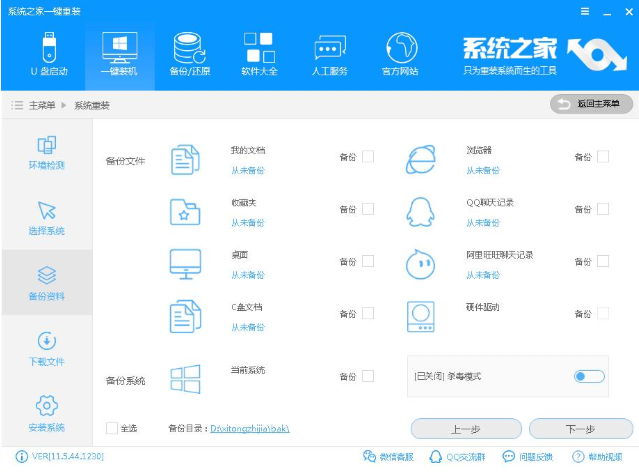
电脑如何重装系统图解4
7、 开始下载系统

电脑如何重装系统图解5
8、完成后系统之家软件将会校验系统文件MD5值,之后就会自动重启电脑,无需我们操作

电脑如何重装系统图解6
9、选择Windows PE 64位开始安装

电脑如何重装系统图解7
10、 开始了ghost系统的还原过程

电脑如何重装系统图解8
11、进行最后的系统部署,驱动的安装

电脑如何重装系统图解9
12、电脑重装系统就这么完成啦

电脑如何重装系统图解10
以上就是电脑重装系统的方法了,你学会了吗?
相关阅读
win7系统排行
热门教程