原版win1032位系统安装的教程
网上的ghost版win1032位系统安装方法很简单,下载一个ghost安装器就可以安装,甚至还可以使用一键重装系统软件安装,但是原版win1032位系统安装的方法就没那么简单了,原版win1032位系统无法一键安装,下载好原版win10系统镜像后通过winrar解压到D盘根目录中,这是最基本的准备工作,下面小编就详细的给大家介绍一下原版win1032位系统安装的教程吧。
原版win1032位系统安装的步骤:
1、首先将原版win1032位系统镜像文件解压到非C盘的一个文件夹内,比如D盘根目录或者D:\win10xitong,解压完成后会得到下面的这些文件,双击打开setup.exe安装程序。
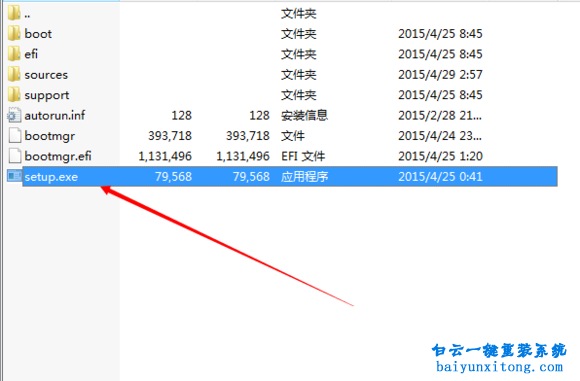
2、安装程序打开后会出现下面这个windows10系统安装程序,安装win1032位系统第一步就是要设置安装语言,设置后在安装过程中将无法修改语言,win1032位系统安装完成后可以在系统内设置语言。
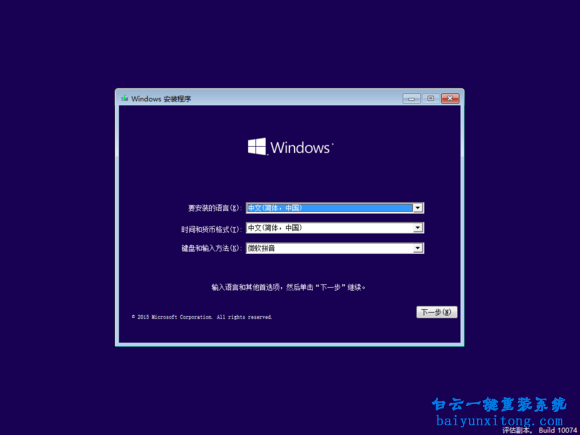
3、语言设置好后正式开始安装win1032位系统,点击现在安装。
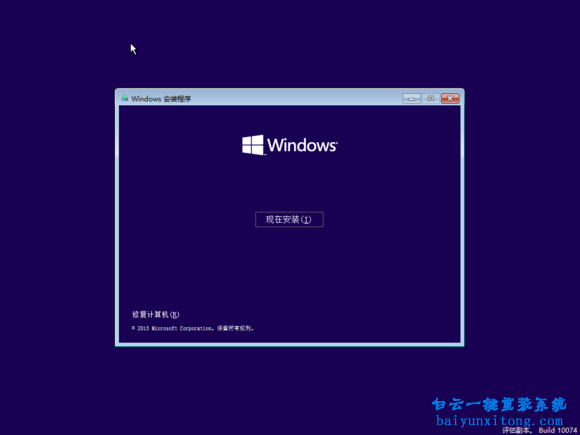
4、开始安装之后是许可条款,仔细阅读一下,能接受就点击我接受许可条款,点击下一步。如果不能接受就放弃安装win1032位系统吧。
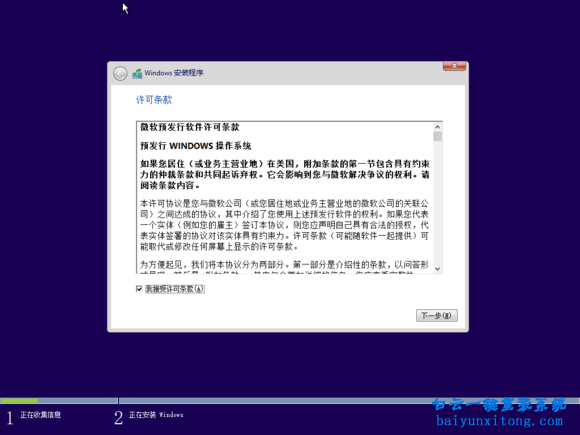
5、选择安装类型,建议选择自定义安装,安装速度更快,更方便。如果选择升级也可以,如果选择升级,那么到这里就可以等待电脑自动升级win1032位系统了。
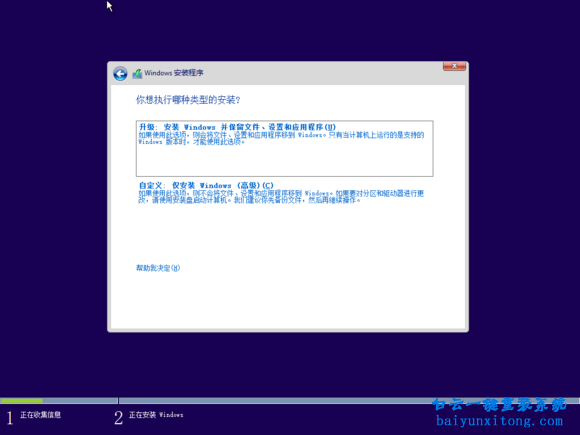
6、选择自定义安装的用户继续跟着小编一起来安装win1032位原版系统吧,下面选择分区安装,小编这个只有一个分区,不用在意,但是大家的电脑不可能会只有一个分区,我们需要选择第一个分区,然后点击下一步。
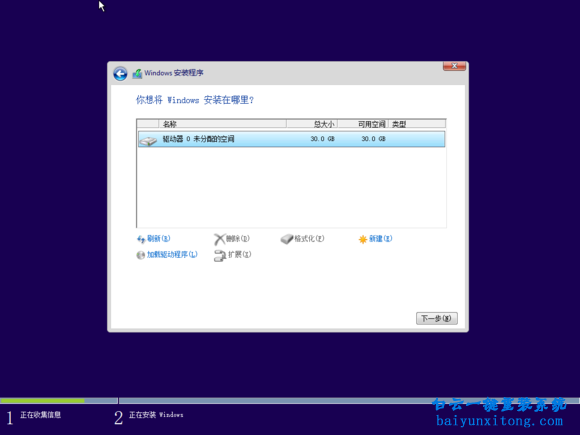
7、然后等待win10原版系统自动安装,自动安装完成后会进入系统个性化设置过程,小编建议直接使用快速设置。

8、设置所有者,现在自定义设置,随自己的需要设置即可,并没有特定的操作。
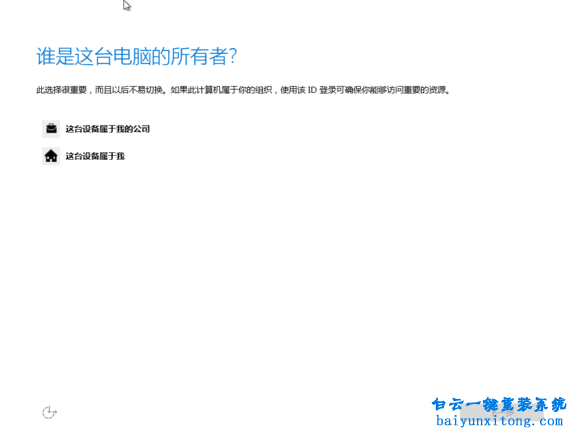
9、设置登录账户
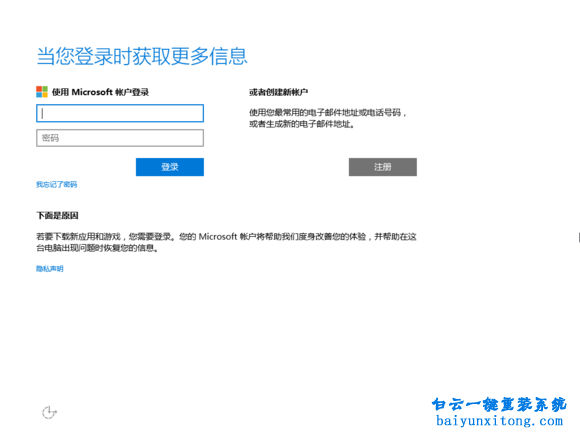
10、设置完成后win1032位系统就要开始废话了,这一步无法跳过,只能等,并且需要的时间比较长。

11、获取应用商店

12、进入win1032位系统桌面,到此原版win1032位系统就安装完成了,到这里我们将网络连接上,然后更新一下驱动,驱动更新完成后重启一下就可以体验win10系统了。
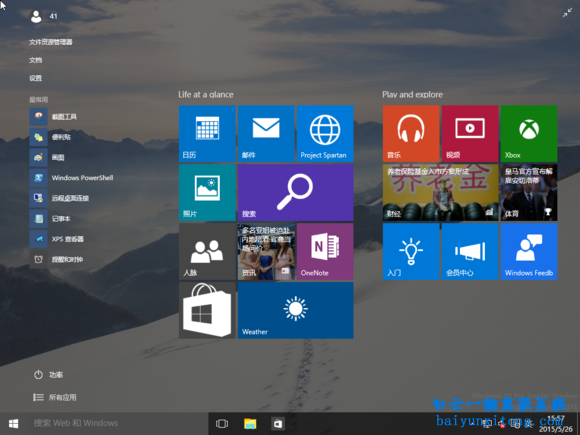
以上就是原版win1032位系统安装的教程,原版系统安装起来相对于ghost系统要复杂很多,最主要的是无驱动,win10系统还好,自带网卡驱动,但是其他的Windows原版系统就稍微麻烦一些了,因为装完没有驱动,所以在系统安装完成后需要通过U盘等工具下载驱动包来安装。
如果我们嫌麻烦,也可以直接下载一个一键重装系统软件进行安装win1032位系统,虽然不是原版,但是驱动这些都是自动安装好的,比起原版系统安装起来更加的方便简单,只需要下载一键重装系统软件,然后点击立即重装按钮,选择win1032位系统点击安装就可以等待系统自动安装了。
相关阅读
win7系统排行
热门教程