简单易懂的Windows10系统安装教程
有很多用户不知道怎么把自己的电脑重装win10系统,那么下面就让小编为大家介绍一下一键重装系统win10教程,有需要的朋友一起来看看吧。今天给大家分享win10重装系统教程,绝对能让你喜欢滴。
工具准备
·制作一个快启动u盘启动盘(下载地址http://www.kqidong.com/)
·一个ghost win10系统镜像文件,并存入制作好的快启动u盘启动盘
01. 选择u盘启动
将准备好的快启动u盘启动盘插在电脑usb接口上,然后重启电脑,等待出现品牌logo后狂按启动快捷键(例如F12/F11/Esc等)会出现一个启动项顺序选择的窗口,用键盘上的方向键将光标移动到U盘启动项,如图所示:
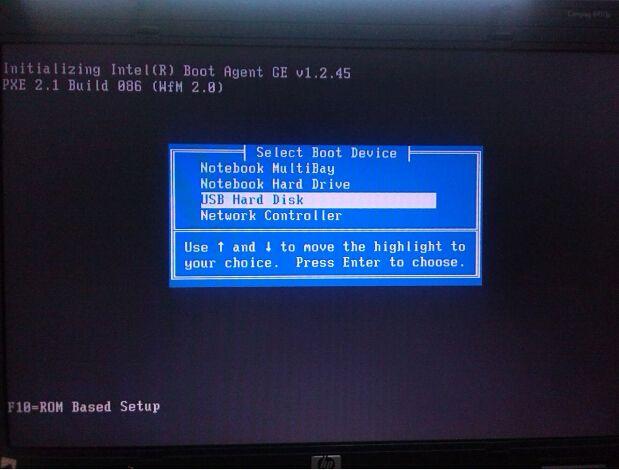
02. 选择系统镜像
进入快启动win10pe系统后会自启快启动一键装机工具,选择需要安装的系统,如果装机工具没有出现系统镜像则点击:安装系统时如何选择镜像文件教程

03. 选择系统盘
点击需要安装系统的磁盘将其作为系统盘(C盘为当前系统盘)
04. 点击一键安装
操作完以上步骤,点击“一键安装”即可
05. 等待释放系统
接着程序便会开始释放系统镜像文件,我们只需耐心等待操作完成并重启即可
06. 安装系统界面
重新启动进入安装系统界面,无需操作耐心等待5到15分钟

07. 安装系统成功
系统镜像文件释放完成后,会重启电脑,我们只需根据提示完成后续安装操作即可。这样使用快启动u盘装ghost win10即宣布大功告成。如图所示:
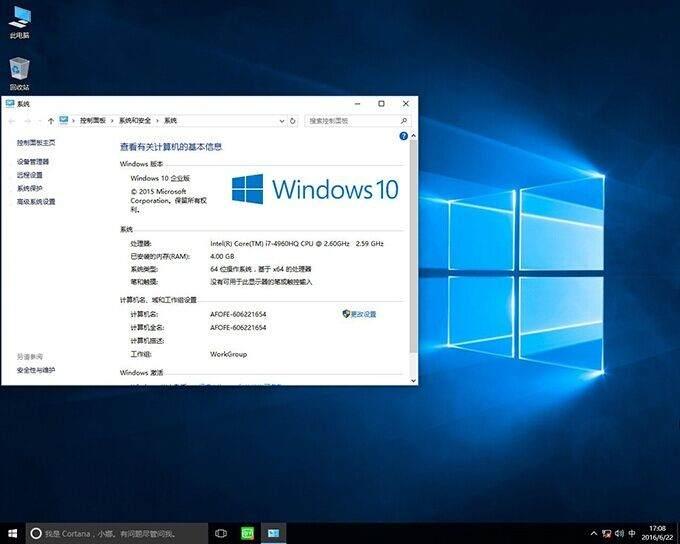
相关阅读
win7系统排行
热门教程