菜鸟初学-如何给电脑重装系统Windows
如何重装系统主要讲的是Windows系统,苹果电脑没有也就没学习。重装系统方式有很多种,针对于初学者用一些现成的系统重装软件,例如U启动、老毛桃、大白菜等。
本次主要讲的是用U启动,笔者也比较喜欢用这个软件,很方便。
首先给一个U盘启动快捷键汇总,各大品牌电脑和组装机主板
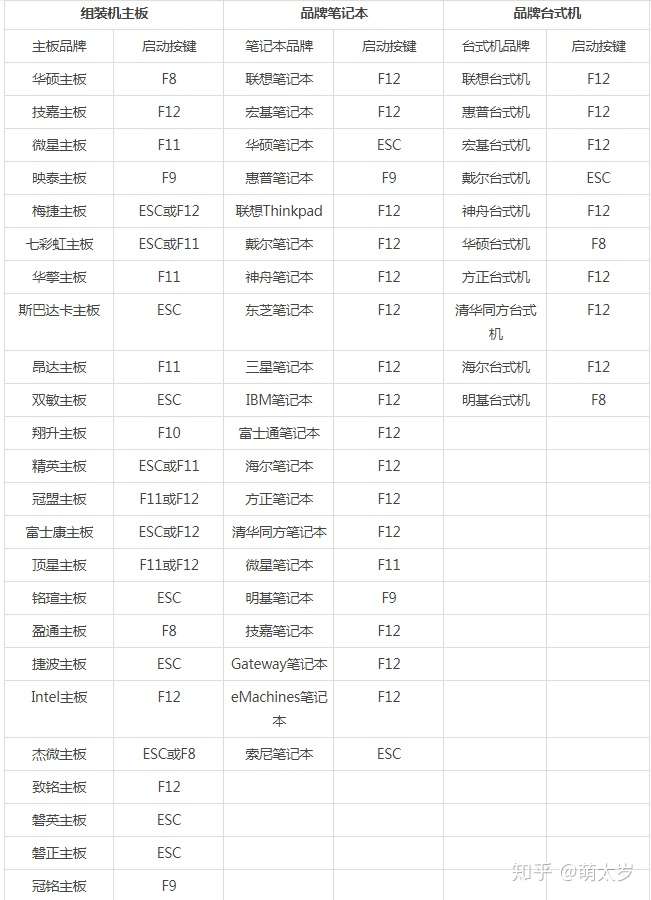
下面就讲解如何使用U启动这个软件来制作系统盘(内容直接选自U启动官网),软件百度U启动进入官网下载安装。
第一步
打开u启动装机版,将准备好的u盘插入电脑usb接口并静待软件对u盘进行识别,由于此次u启动采用全新功能智能模式,可为u盘自动选择兼容性强与适应性高的方式进行制作,相较过去版本可省去多余的选择操作。故而建议保持当前默认参数设置,直接点击“开始制作”即可:
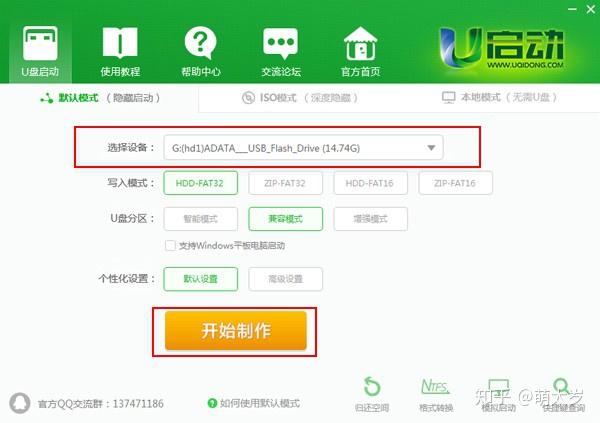
第二步
此时,弹出的警告窗口中告知会清除u盘上的所有数据,请确认u盘中数据是否另行备份,确认完成后点击“确定”:
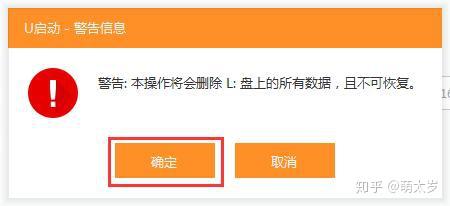
第三步
制作u盘启动盘需要一点时间,制作过程请勿操作与u盘相关的软件,静候制作过程结束即可:
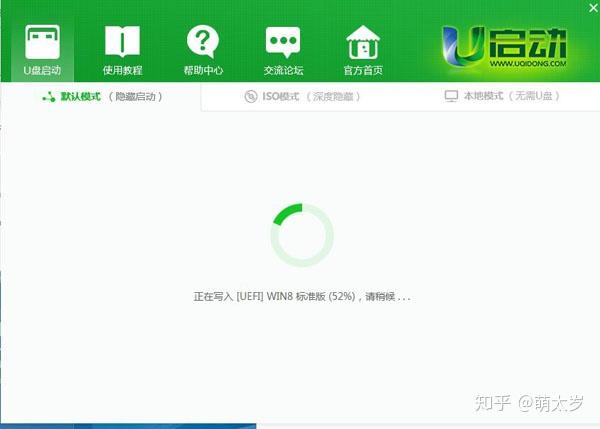
第四步
待制作完成后,我们可点击“是”对制作好的u盘启动盘进行模拟启动测试:
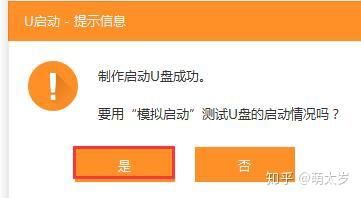
第五步
若看到以下启动界面,则说明u盘启动盘已制作成功(注意:此功能仅作启动测试,切勿进一步操作),最后按组合键“Ctrl+Alt”释放出鼠标,点击右上角的关闭图标退出模拟启动测试:
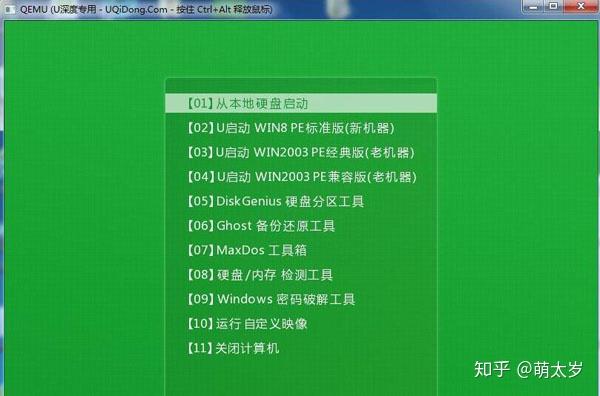
下面讲解如何使用U启动进行重装系统
第一步
将准备好的u启动u盘启动盘插在电脑usb接口上,然后重启电脑,在出现开机画面时通过u盘启动快捷键进入到u启动主菜单界面,选择【02】U启动Win8PE标准版(新机器)选项:
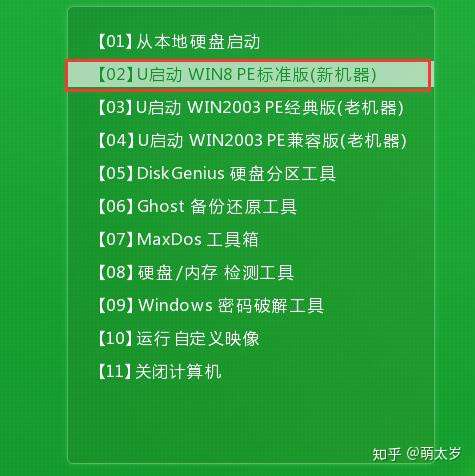
第二步:
进入pe系统u启动pe装机工具会自动开启并识别u盘中所准备的win7系统镜像,可参照下图的方式选择磁盘安装分区,接着点击“确定”即可:
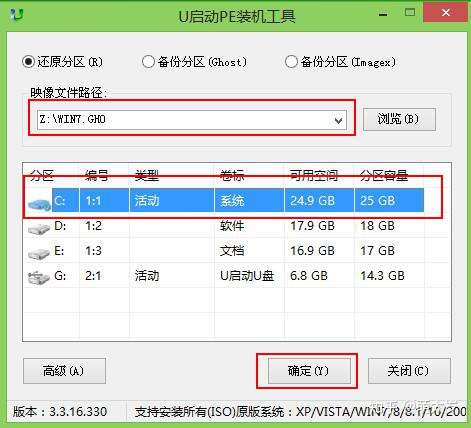
第三步:
此时弹出的确认提示窗口中点击“确定”开始执行操作:
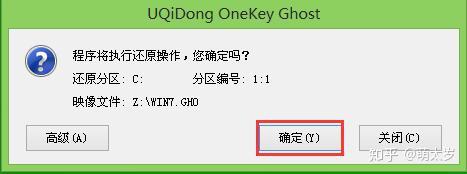
第四步:
此过程大约需要3-5分钟的时间,静待过程结束后自动重启电脑即可:
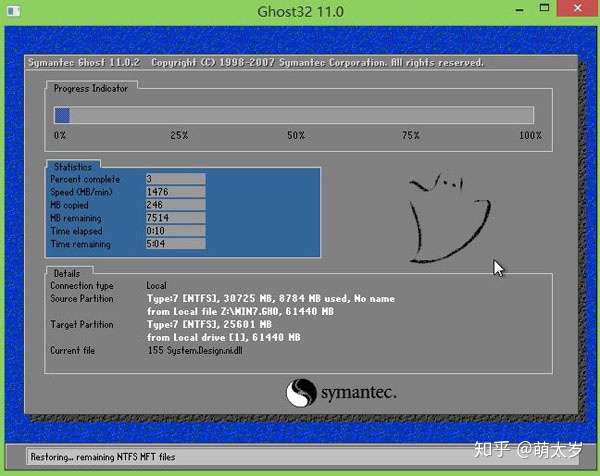
第五步:
重启过程之后将会继续执行安装win7系统的剩余过程,直到安装结束后可以进入到win7系统桌面:
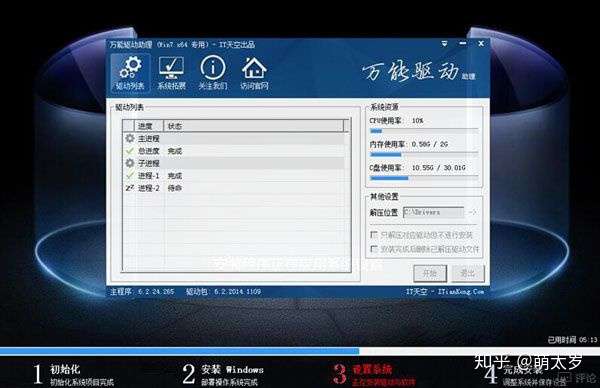
其实重装系统是会者不难,难者不会。在重装系统的过程中会涉及到如何配置BIOS,将硬盘启动设置为U盘启动。
联想电脑bios怎么设置u盘启动
首先,在开机联想LOGO界面点击F1,进入BIOS界面,“→”右键头移至“Startup”
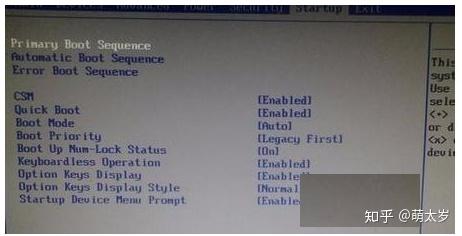
如何给电脑重装系统Windows图解-1
进入“Primary Boot Sequence”主要启动项设置界面
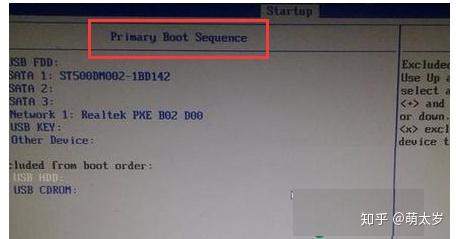
u如何给电脑重装系统Windows图解-2
到这一步你可能会发现,你要启动的项目在下方"Excluded from boot order"中,这个选项的意思为“未添加的启动项”,怎么把这个未添加的启动项启动上方启动项中呢,整个联想BIOS操作界面当中,没有给提示,所以很多用户到这里就不会选择了
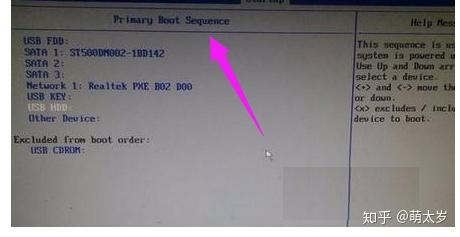
如何给电脑重装系统Windows图解-3
其实很简单,需要选择上你要添加的项目,点击“X”就可以把为添加的启动项移至上方启动项中了。
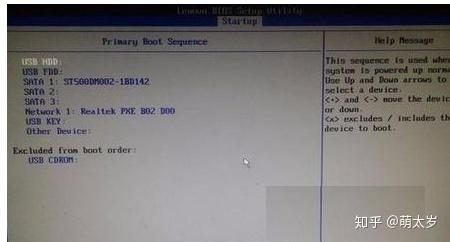
如何给电脑重装系统Windows图解-4
然后将你需要的启动项点击+移至最上方启动项。
F10保存重启。
重装系统的前期步骤都完成了,但是还有一个重要的就是我们所要用的操作系统。笔者开发主要用win7,毕竟稳定性各方面都不错。买来的电脑win10也给重新装成win7。关于系统镜像的下载可以上系统之家,笔者记得有一个很好的网站,上边都是纯净版系统,各方面都不错。但是对于初学者来说可能较为繁琐。因为需要从官网下载安装各种驱动,当然也可以用驱动精灵等驱动工具。
下面需要讲一点,因为win7和win8/10是个分水岭。两种系统采用的硬盘格式是不同的,所以在装系统时(win10转win7)需要更改一下硬盘格式。
首先用之前所讲的方法进入PE,然后用U启动PE系统中带的DG硬盘分区,打开软件,点击删除分区,然后保存。
下一步点击左上角的硬盘,选择转化分区类型为MBR格式。点击快速分区,选择自己需要的分区数(一般四个),以及盘符大小,主分区也就是C盘建议100,如果硬盘大可以适量放大一点。毕竟多数人喜欢将文件放在桌面上(经历过系统崩溃就长记性不会再放在桌面了)。
以上操作完成后就可以安装WIN7系统了。
顺便提一下,谁有更好的系统镜像下载网站可以再评论区分享一下。毕竟好的系统镜像不好找。
相关阅读
win7系统排行
热门教程