一键GHOST工具还原重装系统教程
一键ghost工具可以用于备份还原系统,这是很多用户都知道的事。但是一键ghost工具还可以用于重装系统教程,这详细很多用户都不知道吧。其实也就是利用一键ghost工具的还原功能。下面小编就给大家说一说一键ghost安装系统教程吧。
1、首先肯定是要下载一个一键ghost工具的,下载好之后我们将一键ghost工具安装到电脑上面,然后点击一键备份。

2、备份好之后,我们重启电脑在开机选择系统引导的时候就可以看到有一个一键ghost vxxxx.xx.xx的启动引导。

3、选择一键ghost那个选项,然后敲回车进入一键ghost的主菜单。
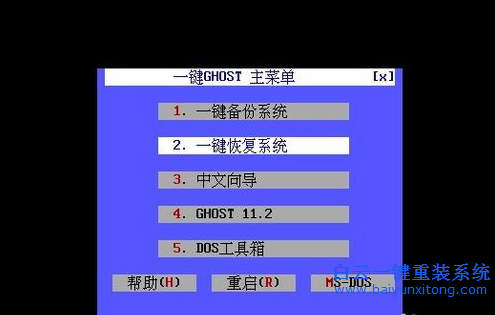
4、在主菜单中我们可以看到有5个选项,我们要重新安装新系统就选择第四个,ghost 11.2。进入ghost之后点击确定
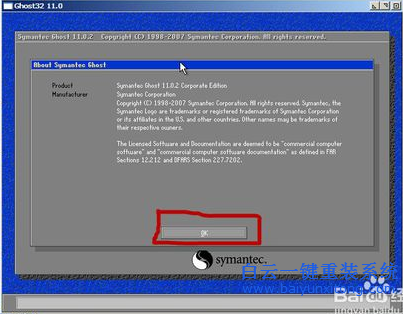
5、然后选择local里面的partition里面的from image,也可以记住选择顺序,依次是1——2——3。
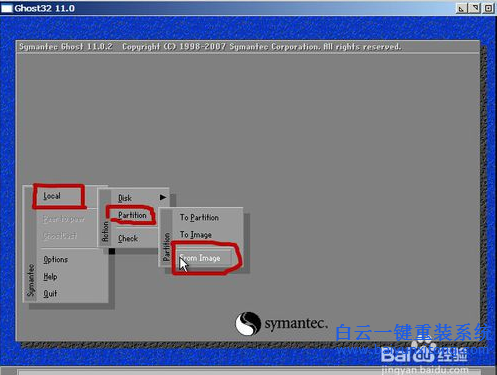
6、选择好之后会弹出选择系统的框,点击上面的下拉框找到你存放系统的盘,1.1是C盘,1.2是D盘,1.3是E盘,依次类推。因为有些版本不会显示盘符,所以这里提醒大家一下。
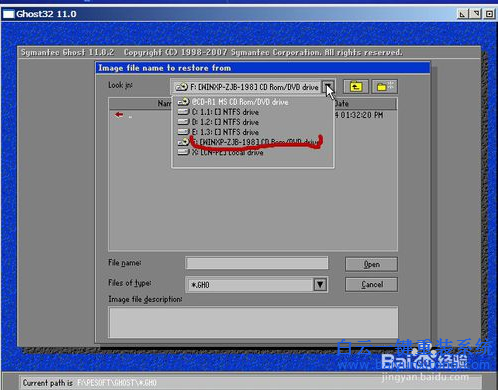
7、选择好系统存放的盘之后找到系统文件,单击系统文件即可打开进入下一步。
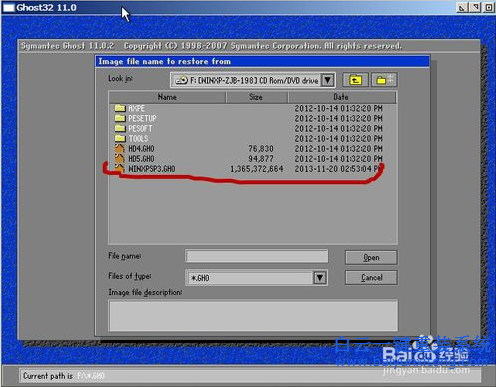
8、这一步没什么好选择的,只有一个硬盘就只有一个,有两个盘你就选择你之前的系统盘所在的那个硬盘。点击OK。

9、这一步直接点OK即可。
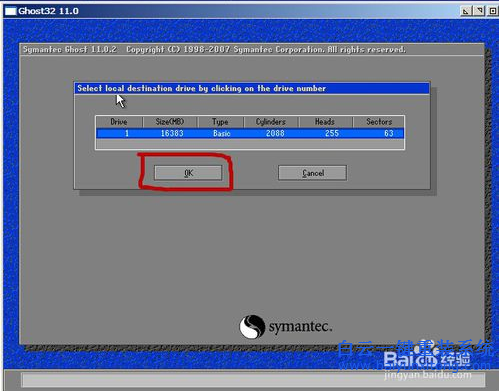
10、选择type下面为primary的盘,这个单词代表是活动分区,也就是你之前的C盘,选定之后点击OK。
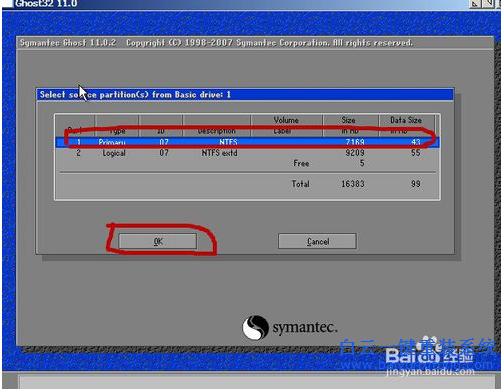
11、点击OK之后会提示你是否重装,当然也是英文,点击YES即可。

12、点击OK之后就暂时不用管了,只需要等待系统ghost完成之后提示重启或者继续,点击restart computer,也就是重启电脑即可。

13、重启之后会进入系统部署过程,耐心等待系统部署完成即可。
电脑哪种一键重装系统的工具最好用?
答:深度系统、雨林木风做得比较用心、专业。
电脑系统即电脑操作系统(computer operating system):是计算机系统中的一个系统软件,它是这样一些程序模块的集合--它们管理和控制计算机系统中的软件资源,合理地组织计算机工作流程以便有效地利用这些资源为用户提供一个功能强大、使用方便和可扩展的工作环境,从而在计算机与其用户之间起到接口的作用。现有unix、linux、mac、os/2、GUN、dos、windows等数种通用常规操作系统,另外还有特殊应用的操作系统。
相关阅读
win7系统排行
热门教程