一键备份还原系统安装教程
一键还原系统是一款操作简单的重做系统工具,小伙伴们可以使用这款系统还原工具一键重装系统,即使你是不会任何重装系统的小白都可以使用一键还原系统重装系统。(一键还原系统会自动帮你检测当前电脑安装的操作系统,将其还原成没被任何病毒破坏的时候)
1、首先需要从该页找到下载地址处选任意地址将一键还原系统将软件包下载至本地,下载后双击并解压运行安装程序。
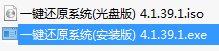
2、一键还原系统软件包下载后解压我们可以看到有两个安装程序,一款是适用于大火这能够的普通安装程序,一款是适用于光盘进行系统重装的安装程序。小伙伴们选择适合自己的系统还原方法就好。
3、进入到一键还原系统安装程序界面后,有关该软件的一些特色功能介绍,小伙伴们可以在该处简单了解,然后选择【安装】
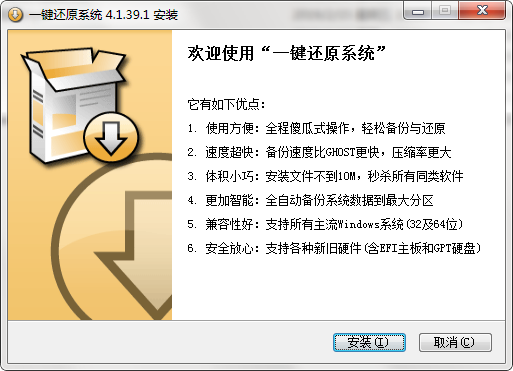
4、选择安装后进入到一键还原系统安装进度条界面,在该界面中小伙伴们耐心等其自行安装完毕即可。

5、最后,一键还原系统安装完成就可以开始体验系统还原了。
一键还原系统重做系统详细步骤
1、首先选择运行桌面的一键还原系统快捷方式,鼠标左键双击即可运行打开。

2、在选择重做系统的时候我们还是有必要将数据信息做一份备份,打开一键还原系统后我们先将需要还原的设备数据进行备份,请选择【备份还原】——【一键备份】。
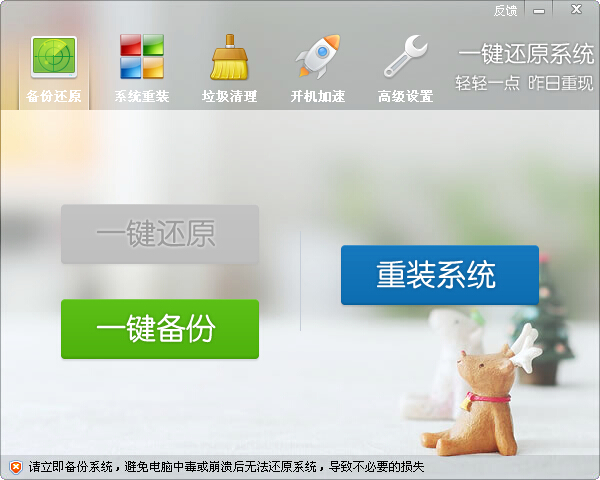
3、如果你已经将需要还原的系统备份过,图中界面显示的【一键还原】按钮将是绿色的,系统还原后选择它即可将备份的数据进行还原。

4、接下来就是我们使用一键还原系统重做系统的步骤了,请选择【系统重装】——【一键重装】。

5、届时一键还原系统将会自动帮你检测当前设备使用的操作系统,耐心等待其检测完毕,然后选择重启检查即可重装系统成功。

一键还原系统常见问题
系统崩溃,一键还原系统无法还原怎么处理?
1、首先请找准备一个新的可正常启动的电脑,然后选择下载的软件包中一键还原系统光盘版。
2、准备一个正常的U盘与电脑usb口相连接,使用UltraISO工具打开光盘版ISO文件。具体操作如图:
UltraISO下载地址:http://www.onlinedown.net/soft/614.htm

3、制作一个可启动的U盘,选择将U盘插入电脑,然后在主板BIOS设置中将当前U盘设为第一个启动选项。
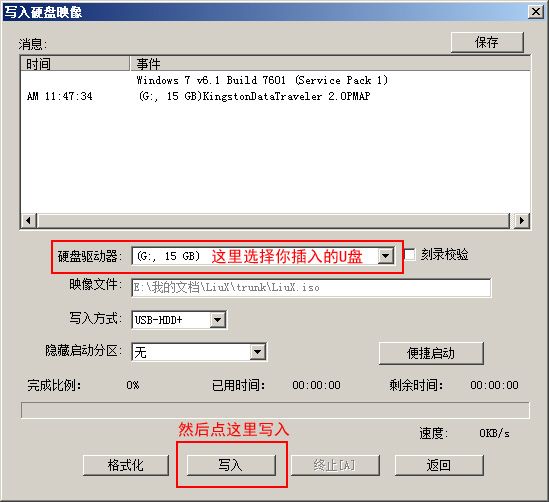
4、选择重新启动电脑,启动后会进入“一键还原系统”,请进行你需要的备份或是还原操作。
相关阅读
win7系统排行
热门教程