u盘怎么安装win7系统
系统和其他东西一样都是有一定的使用寿命。使用时间久了出现难以修复的问题就要更换系统了。有些朋友想在家更换系统,却不知道怎么安装,其实安装的方法有很多,小编给大家介绍一种简单的Win7原版系统的安装方法(硬盘方法),具体如下:
重装前准备:
1、一个8G以上的u盘
2、下载云骑士装机大师软件(https://www.yunqishi.net/)
3、关闭杀毒软件,避免杀毒软件阻拦操作步骤。
U盘重装原版win7系统步骤一:制作云骑士U盘启动盘
1、打开云骑士装机大师,点击“U盘启动”,选择“U盘模式”
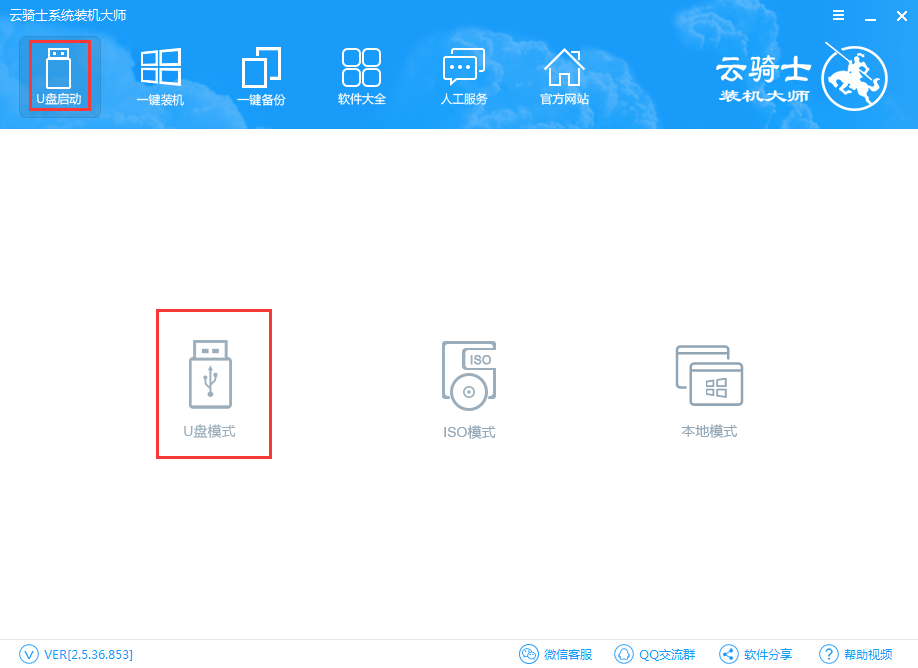
2、选择U盘的PE版本,有“菜鸟版、标准版、豪华版”,在这里小编选择标准版

3、选中U盘,选择自定义参数,模式默认选择HDD-FAT32,若是新电脑参数可单选NTFS,CHS为较老的机器的一种兼容模式,可用于某些不能自动检测模式的BIOS CHS寻址模式,为了保证兼容性,NTFS和CHS应当同时勾选,启动方式选择双启动,然后点击一键制作启动U盘

4、选择完点击“一键制作启动U盘”按钮会弹出“格式化”窗口,以下会有2种选项选择【格式化U盘且不丢失数据】与【格式化U盘且丢失数据】,建议大家选择【格式化U盘且不丢失数据】,当然你也可以自己拷贝起来再制作U盘启动。
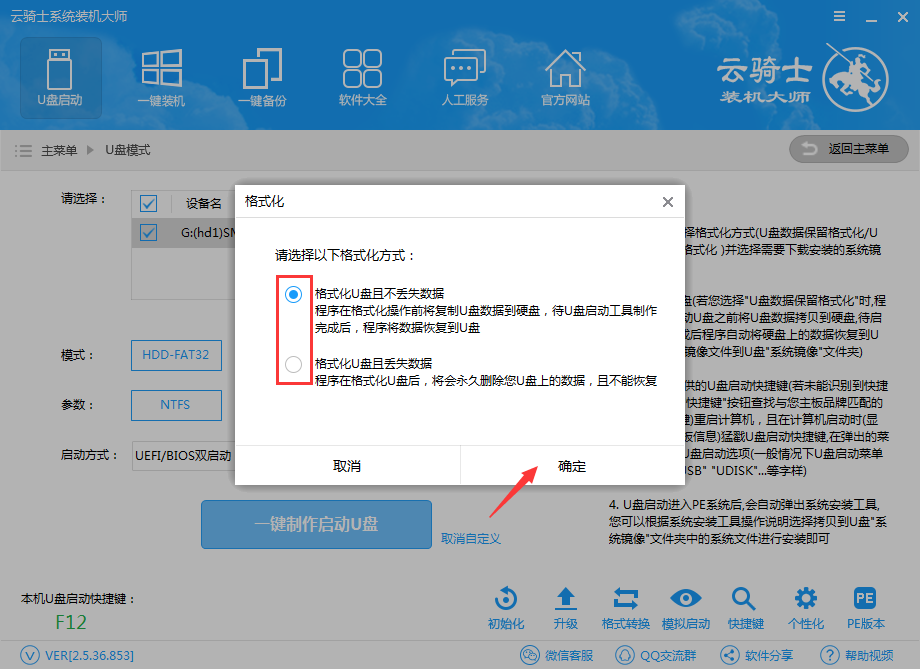
5、紧接着是“系统选择”功能,云骑士在制作U盘启动盘同时提供了【微软官方原版】和【GHOST版】的系统下载,可以顺便勾选你需要的系统,因为系统文件较大在制作PE系统过程会有点久,请大家耐心等待一下,小编在这里选择原版WIN7 64位系统,然后点击“选择”。
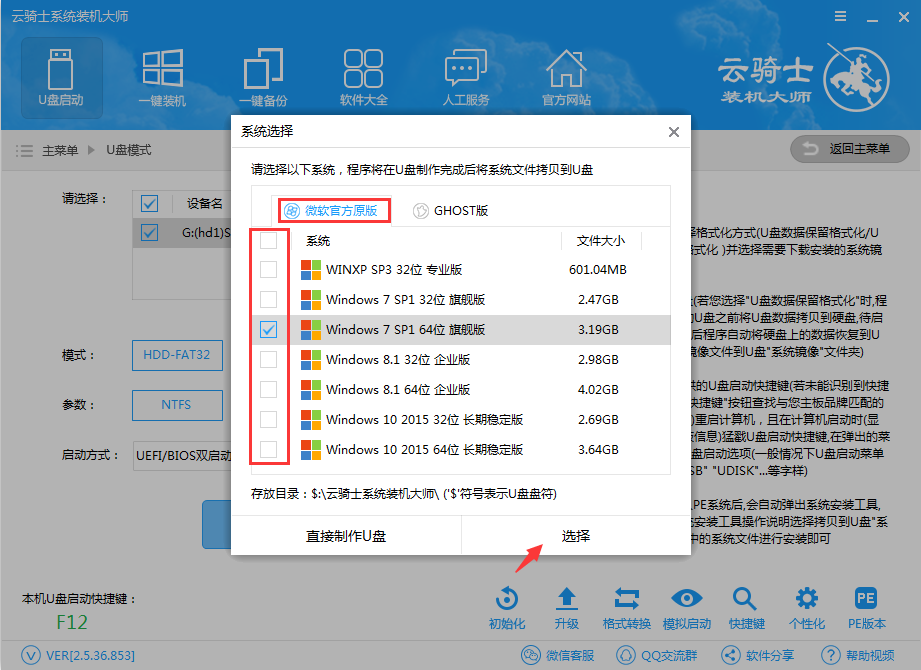
6、自动下载完win7系统后会进入PE下载界面,中间不要退出。
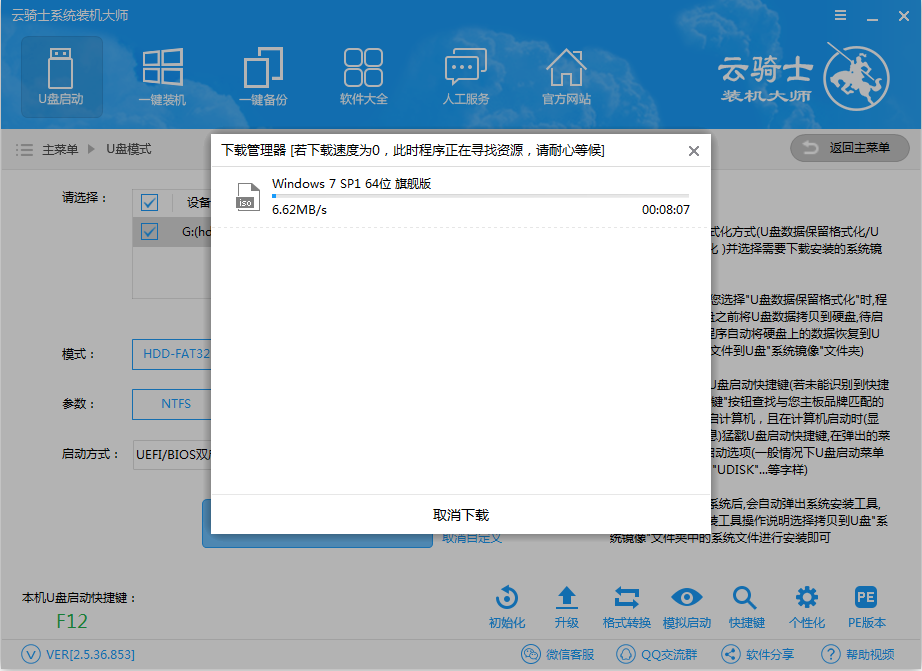
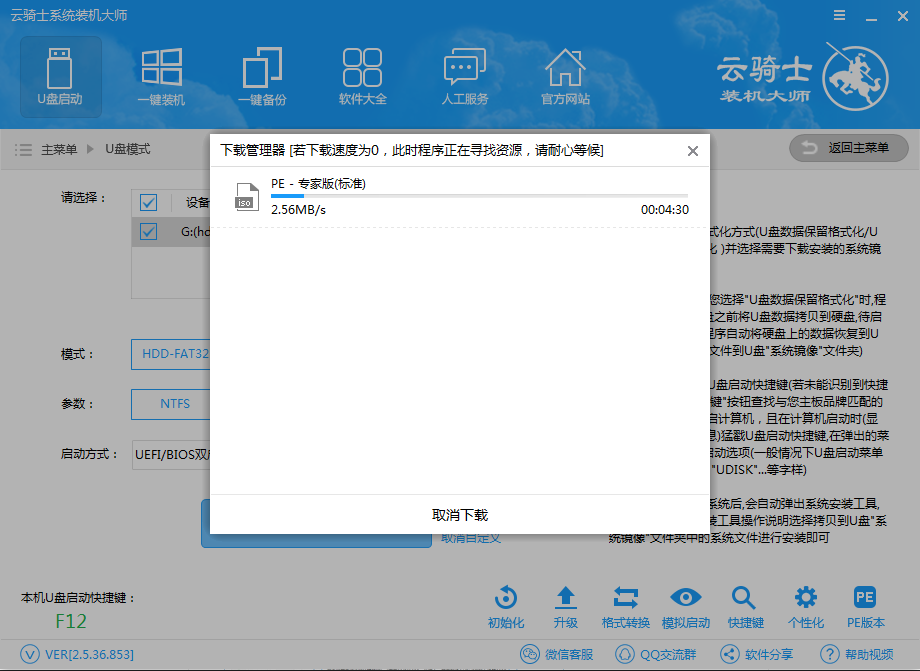
7、接下来会进入PE个性化设置界面,这里直接点击保存设置并确定即可。
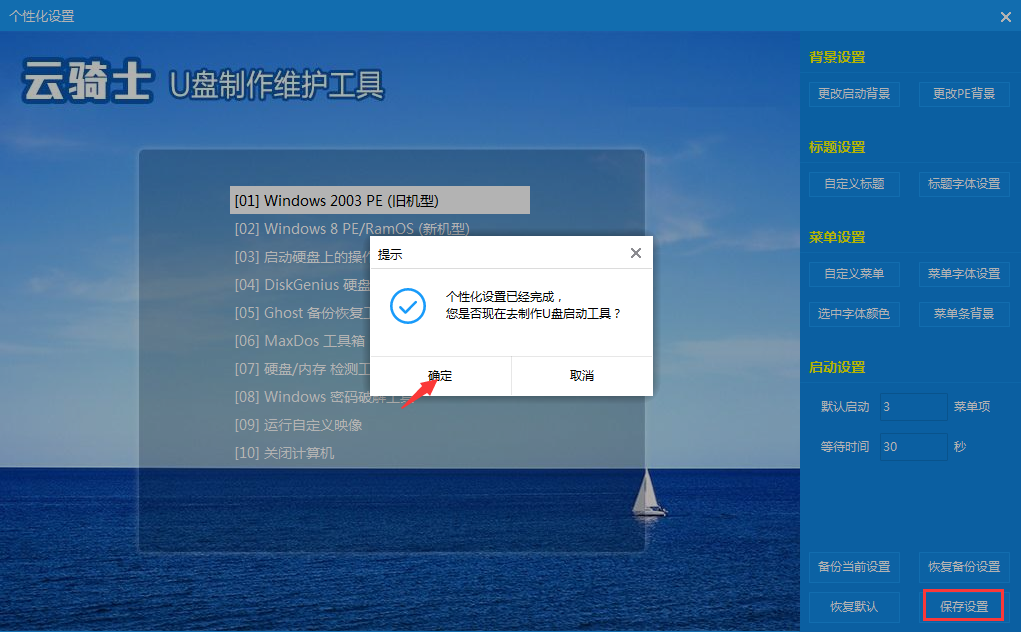
8、设置完PE个性化后云骑士便会自动制作U盘启动以及将下载系统和备份的资料导入到U盘里面,制作的过程会有点久请大家耐心等待下
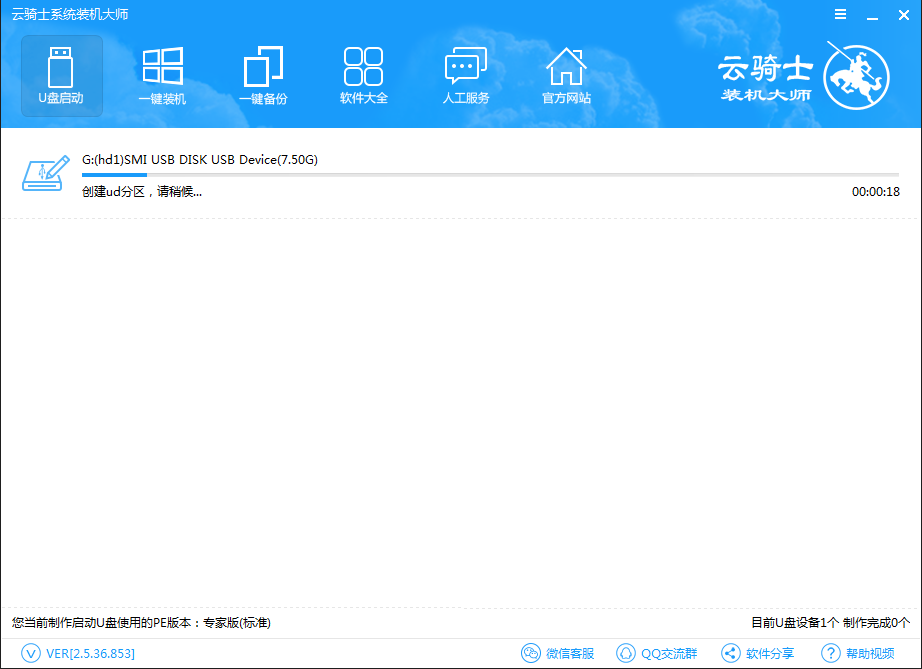
9、云骑士U盘启动盘制作完成。

U盘重装原版win7系统步骤二:使用云骑士U盘启动盘重装原版win7
1、将制作的好的云骑士启动U盘插入到电脑USB接口,在电脑开机时按下BIOS启动键,如果你不知道自己主板BIOS启动键可以通过云骑士装机大师”快捷键“进行查询相关热键。
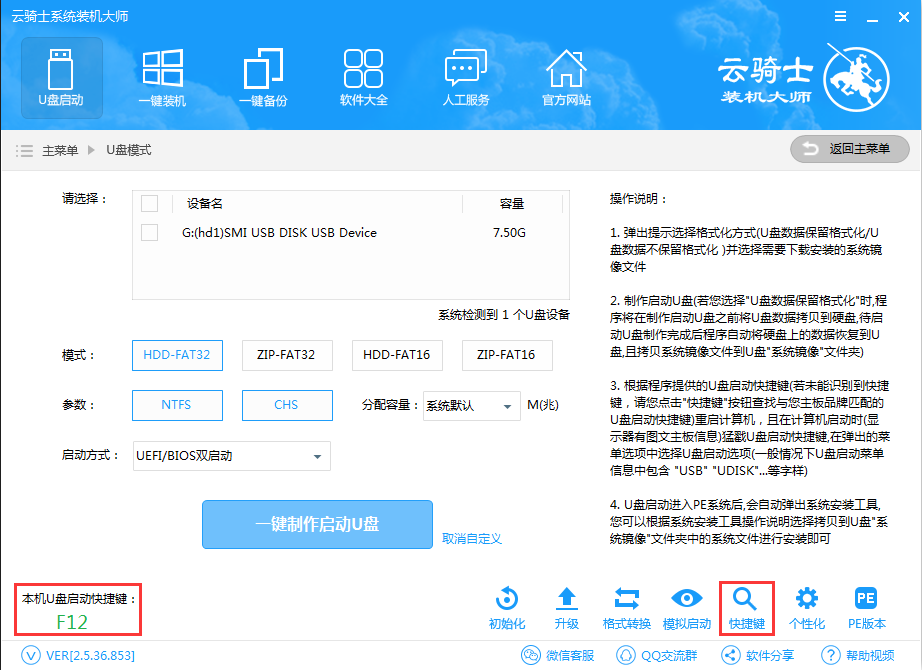
2、设置好BIOS设备启动后,进入到云骑士主菜单,选择【02】Windows 8PE(新机型)点击回车进入,如图所示:

根据自己喜欢的32/64位PE进行选择,下面演示就以32位PE进行操作

3、进入云骑士PE界面,在界面种找到”云骑士一键还原“双击打开,如图所示:

4、在打开云骑士一键还原”,在映像文件路径右侧点击“浏览”,选择已下载好的原版Win7系统文件,如图所示:
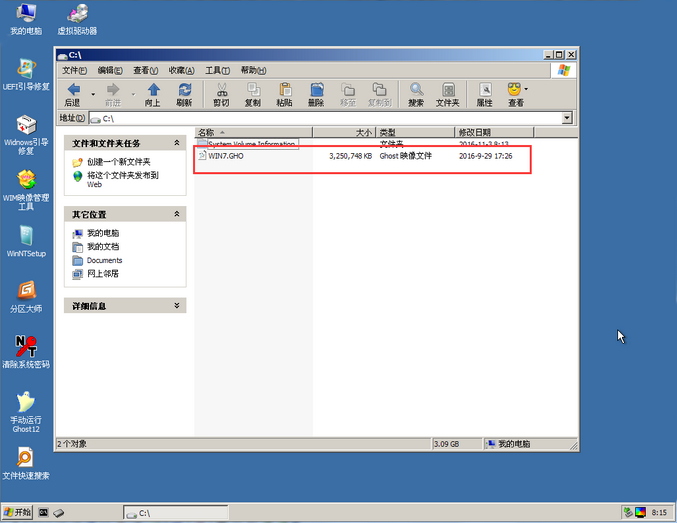
5、选择完系统后一般都是以C盘为系统盘,我们就把win7系统装入C盘,点击“确定”,如图所示:

6、点击确定之后将会弹出如下图的界面进入自动安装系统,注意安装过程中不要去动其他软件,避免造成安装系统失败,如图所示:

7.加载完系统之后电脑将会自动重启,接着开始部署系统这里需要一点时间,请大家耐心等待一下,如图所示:

部署完系统后,进入到界面,大家就可以尽情享受win7系统。
相关阅读
win7系统排行
热门教程