win7系统之家一键重装
win7系统一键重装方法是各种重装系统方法中最简单的方法,很多电脑小白用户不会重装win7系统,现在的重装系统已经不像以前需要抱着主机到电脑城找人重装了,自己手动操作即可轻松完成重装,在这里给小白用户介绍一下一键重装win7系统的方法,希望能帮到你。
一键重装系统Win7步骤:
2、 打开运行系统之家一键重装系统软件,打开前先关闭所有的杀毒软件,避免因拦截造成重装过程失败。

3、 打开软件后默认打开一键装机界面,这里选择系统重装。软件里面还有很多实用的功能,有兴趣可以自己探索下。

4、 检测电脑的系统及硬件环境,这里可以看到自己电脑的一些信息,点击下一步。
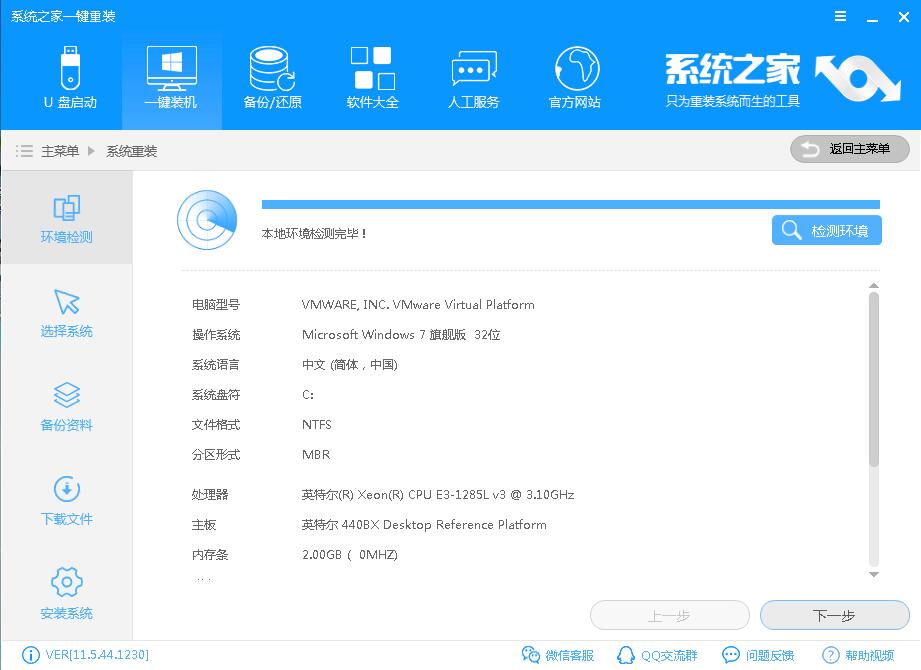
5、 选择系统,你需要重装什么系统就选择什么系统,我们选择Win7系统,点击下一步。
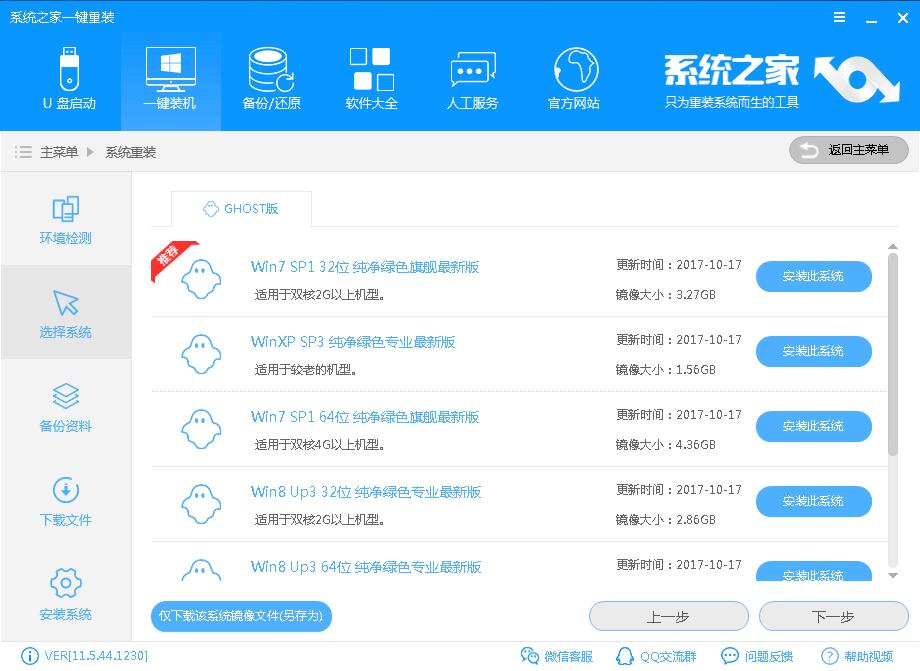
6、 可以选择备份系统盘(C盘)的资料,如果没什么重要的资料建议不备份,以免浪费大量的时间,点击下一步后点击安装系统。

7、 开始下载Win7系统镜像文件,耐心等待下载完成即可。
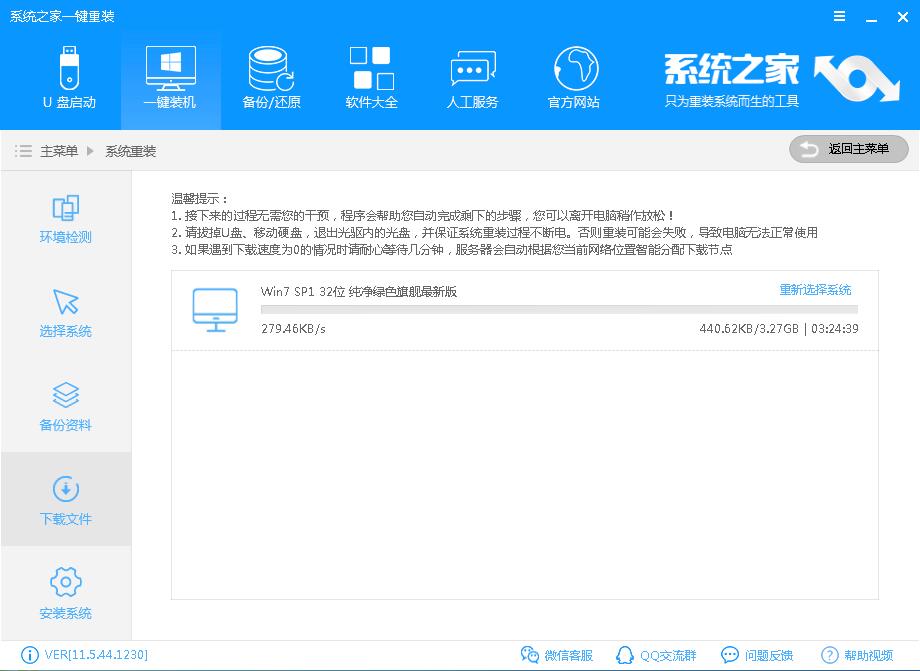
8、 系统下载完成后,系统之家软件将会校验系统文件MD5值,完成后会自动重启进行系统重装。
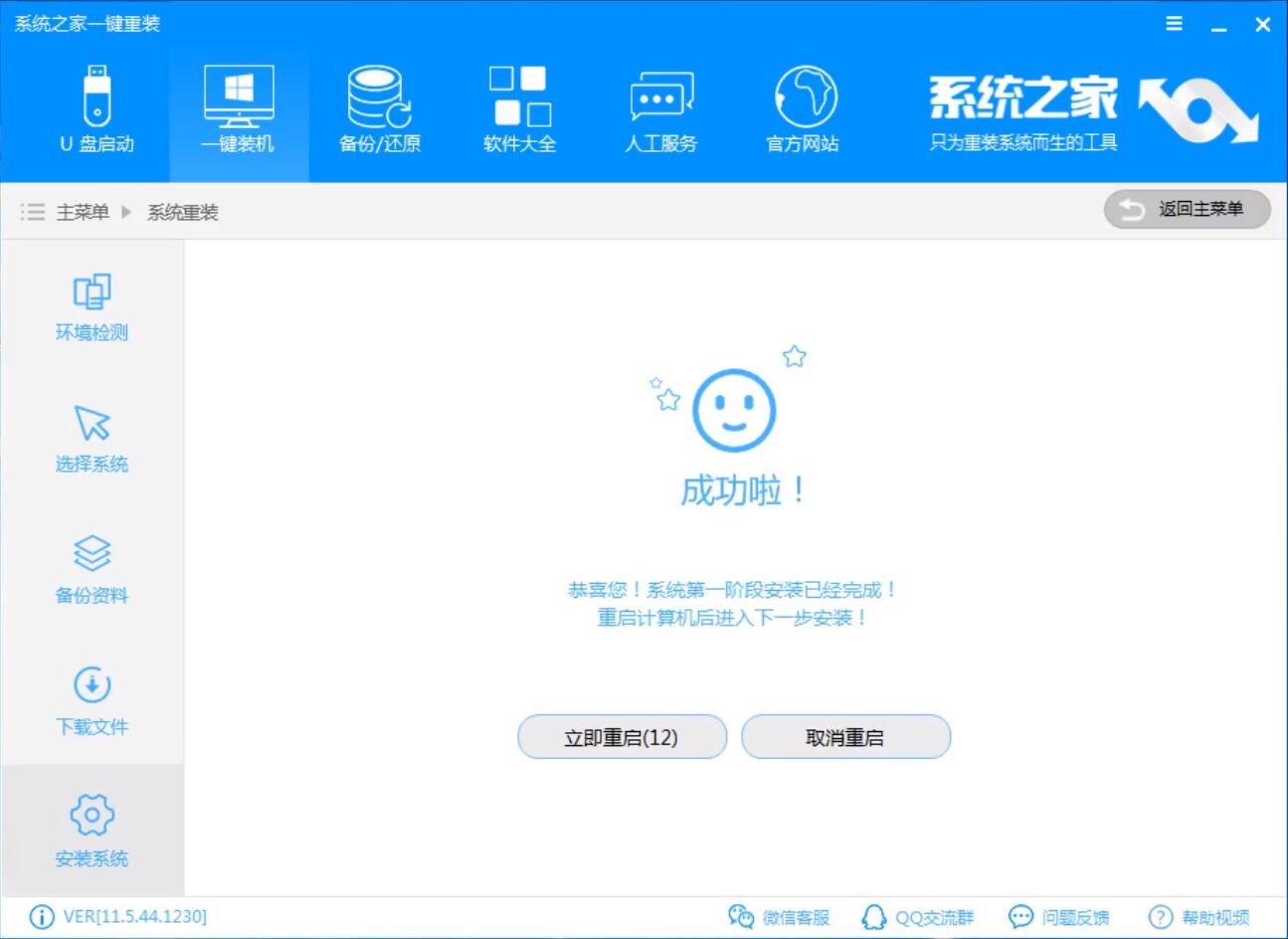
9、 重启系统后选择 系统之家一键重装 DOS-GHOST系统安装模式,也可以选择PE安装模式,或者让他自己运行,不操作。
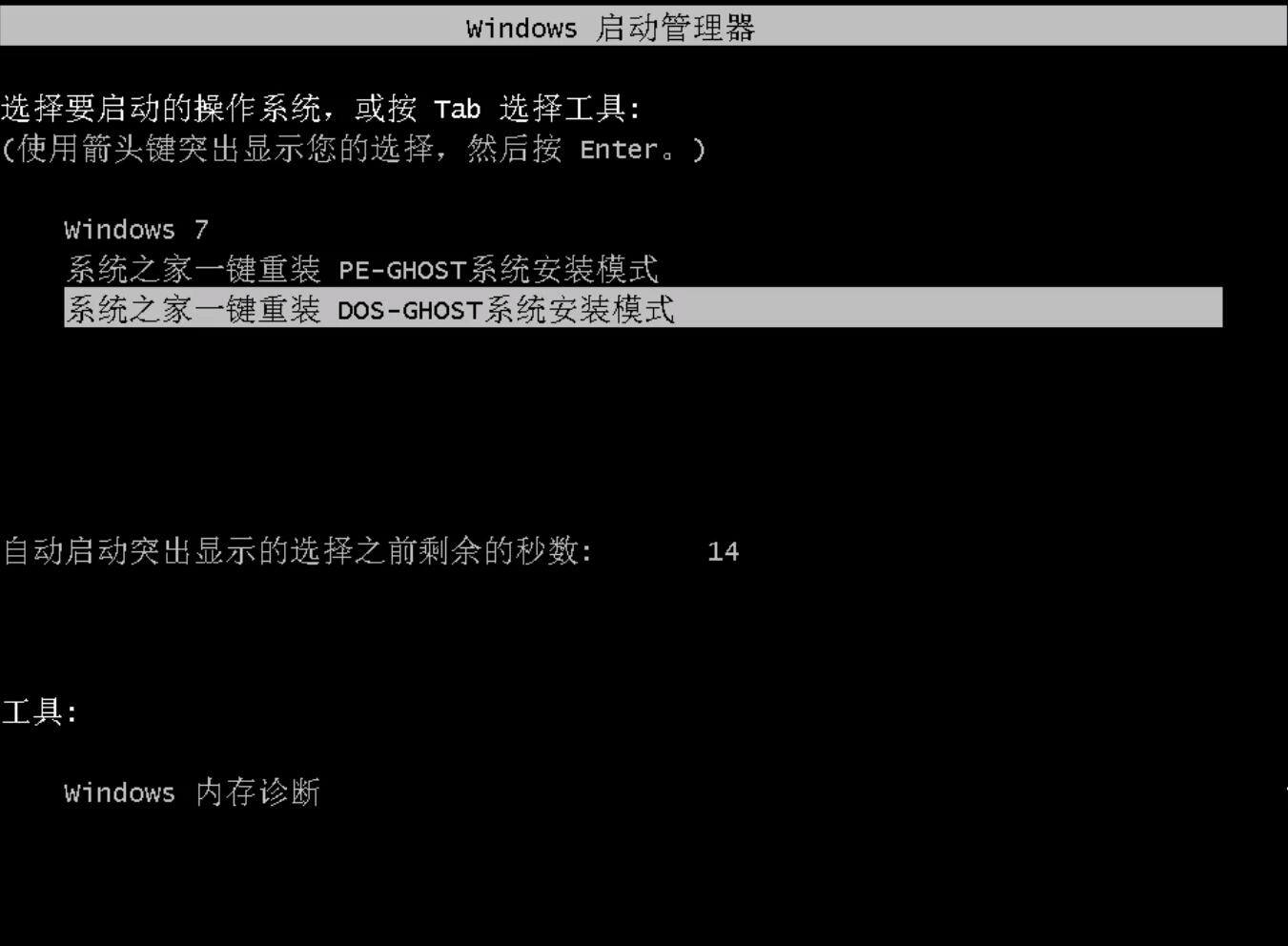
10、 之后进入Ghost还原系统过程,这个过程完成后会自动重启电脑。

11、 重启后进去系统的部署安装过程,设置系统及安装驱动程序,期间会多次重启电脑系统,这是正常现象。

12、进入到桌面后一键重装Win7系统就完成了。
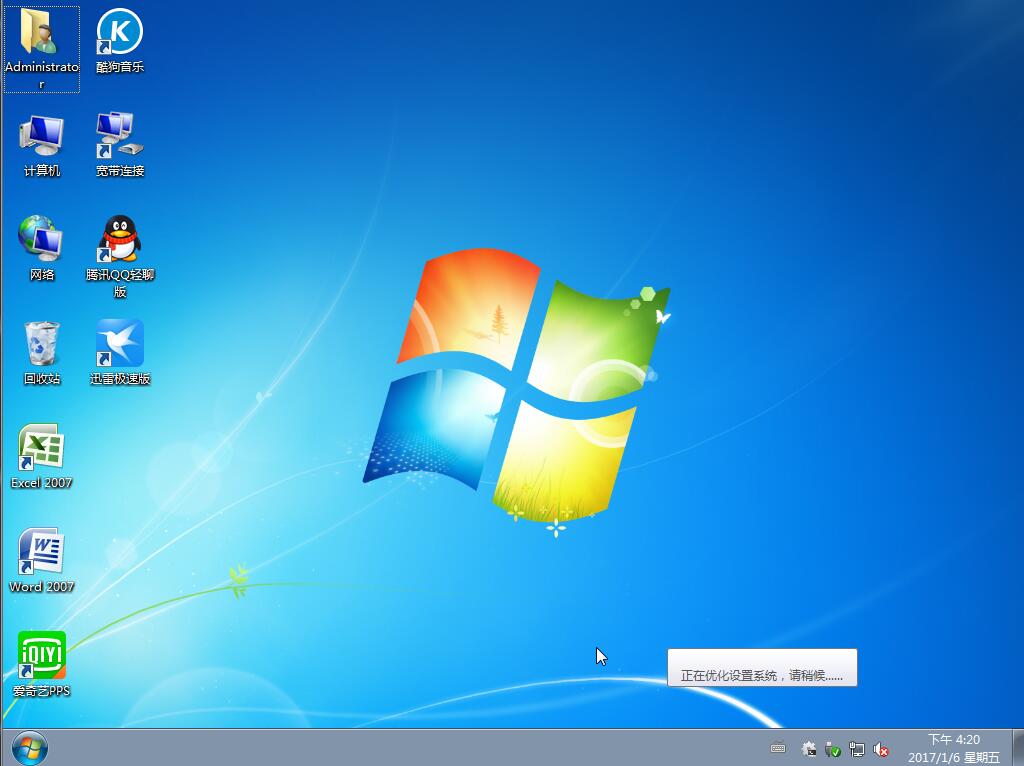
上面就是一键重装win7系统的方法,一键重装相信大家看了都会操作了,另外如果你在重装系统过程中有遇到什么问题,或者重装完成后需要如office之类的软件及激活工具可以关注我们系统之家一键重装官方微信公众号获取。
相关阅读
win7系统排行
热门教程