win7重装系统教程u盘
win7系统是最多电脑用户使用的系统了,但是使用了那么久的win7系统你懂得如何安装吗?
如何用u盘装win7系统?怎样用u盘安装win7系统?如何一键重装系统win?想要学习u盘安装win7吗?那就仔细阅读下文的u盘安装win7系统图文操作教程,让您轻松学会用U盘安装win7系统!
U盘启动盘制作前准备(注意操作前备份好U盘有用的资料)
1.准备一个使用云骑士软件制作好的启动u盘(最好4G以上的空的U盘)
U盘启动盘制作教程:http://www.win7qjb.com/dnjc/upqdpzzjc.html
2.下载Win7系统镜像文件。
Win7系统镜像下载地址:http://www.win7qjb.com/Win7QiJianBan/
第一步:将Win7系统镜像包复制到U盘内。
1、将下载好的系统镜像包复制到u盘内,如图

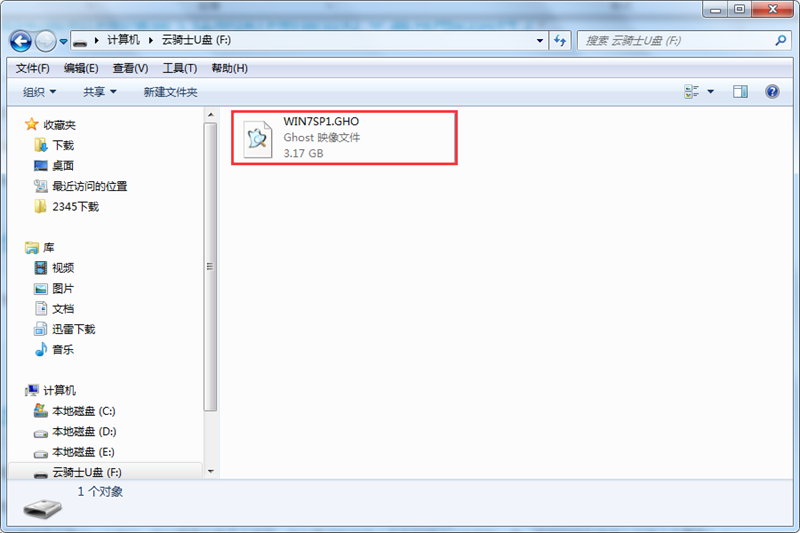
第二步:插入云骑士制作好的U盘,重启电脑。
因为不同的电脑,一键进入的快捷键也可能不一样。所以Win7旗舰版小编整理了各种品牌主板一键进入云骑士的快捷键,我们可以在下面的列表中查找自己相应的主板品牌,然后就可以看到该主板的一键启动云骑士的热键了。
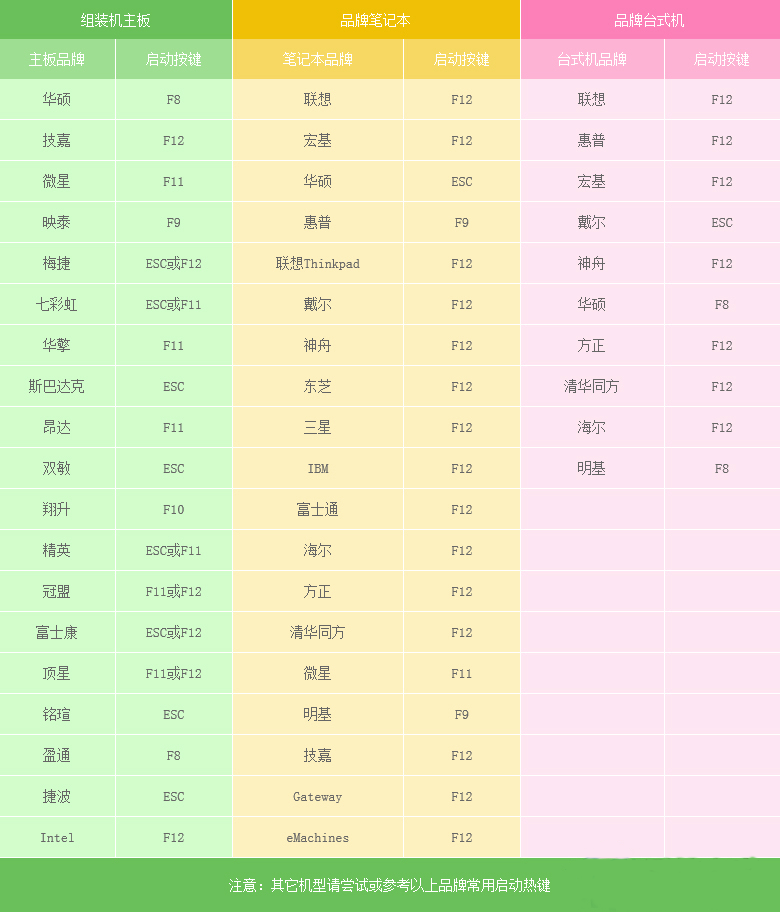
注:按快捷键后会弹出一个窗口,窗口里面会有几个选择,我们要找到并按上下方向键“↑↓”选择到u盘,然后按回车键进入云骑士主界面!(一般我们选择的时候可以看下其中一个选项是有关USB或者您u盘的品牌的英文名称,那便是我们的u盘了!)
1、选择云骑士制作好的U盘来启动电脑,如图:
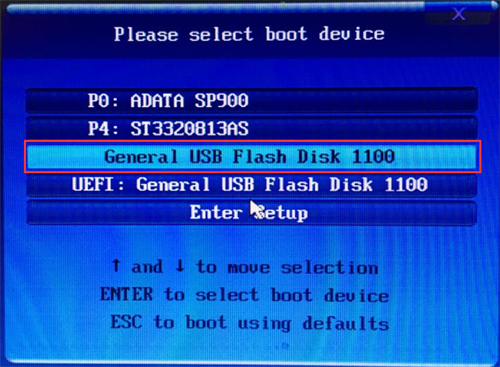
2、Win7旗舰版小编以“Windows8PE”为例,如图:
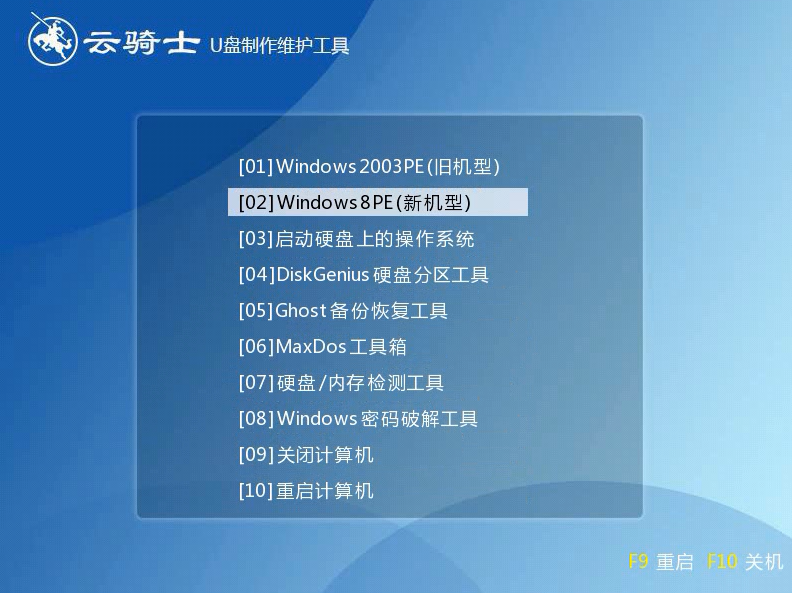
3、进入Win8版本选择界面,选择“Windows8PE 32位”,如图:
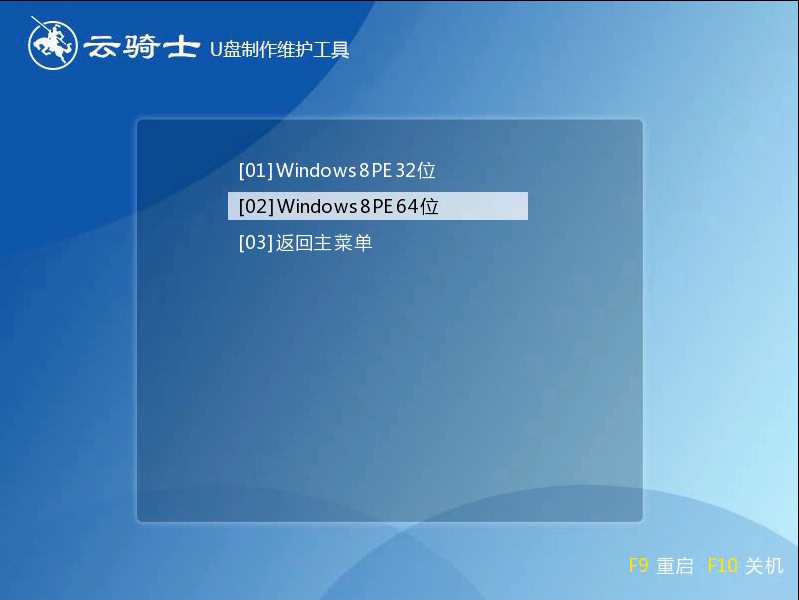
第三步:进入云骑士Win8PE系统后运行"云骑士一键还原"工具安装Win7系统!
1、进入PE系统里进行系统重装操作,如图:
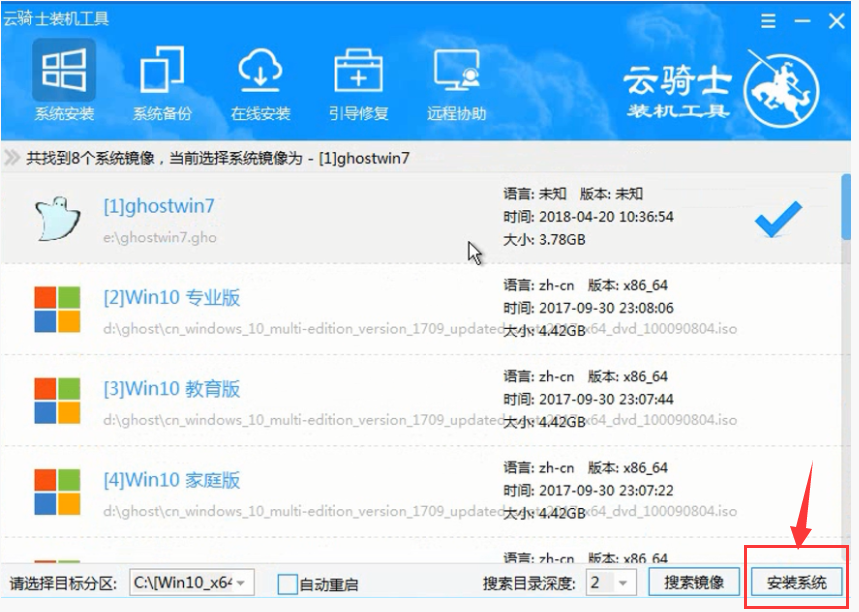
2、双击运行“云骑士一键还原”工具,如图:
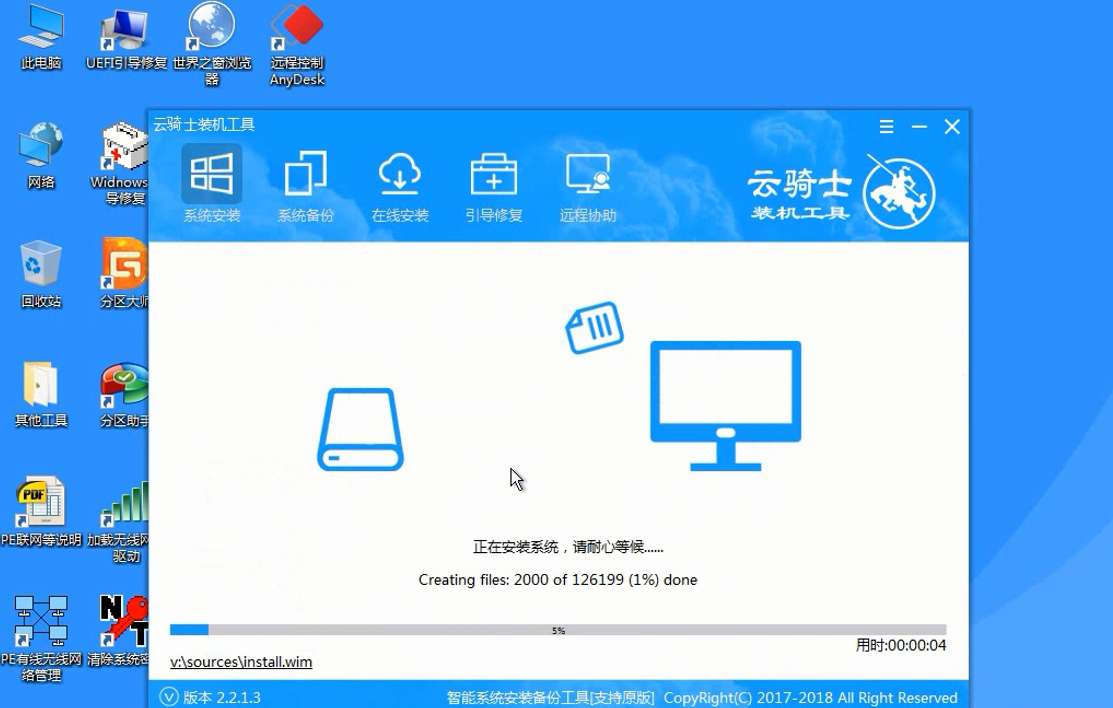
3、选择U盘里面的“WIN7SP1.GHO”(镜像文件),选择“C盘”(第一个盘),依次进行,如图:
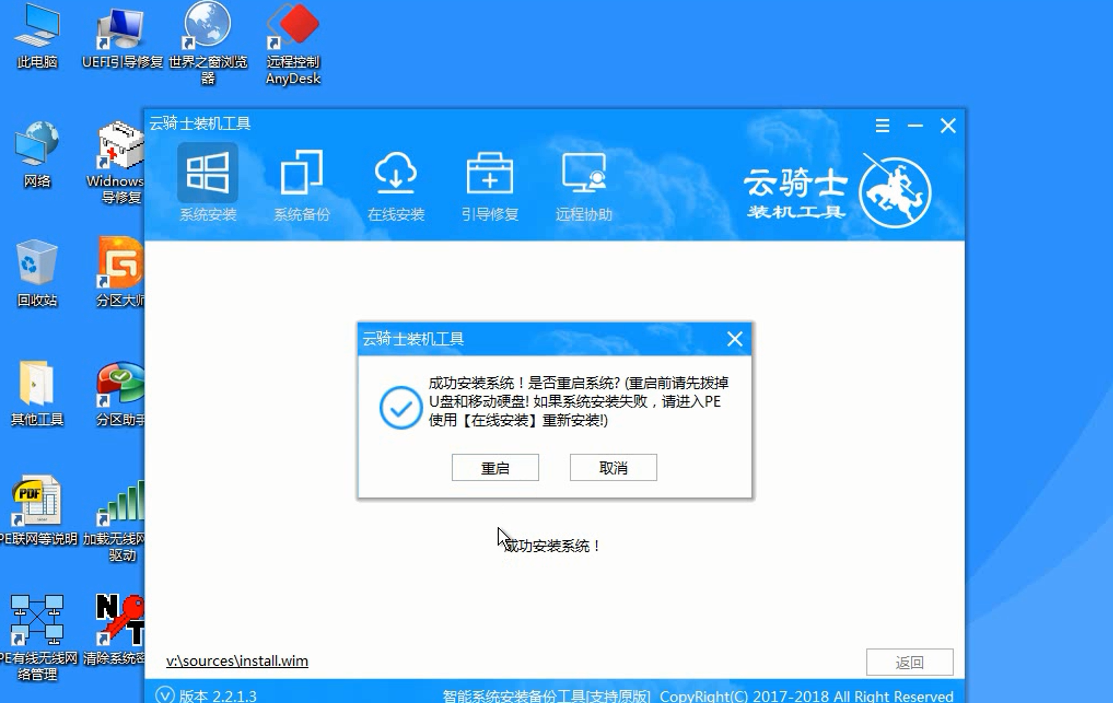
4、下一步常说的GHOST恢复过程(十分钟),如图:
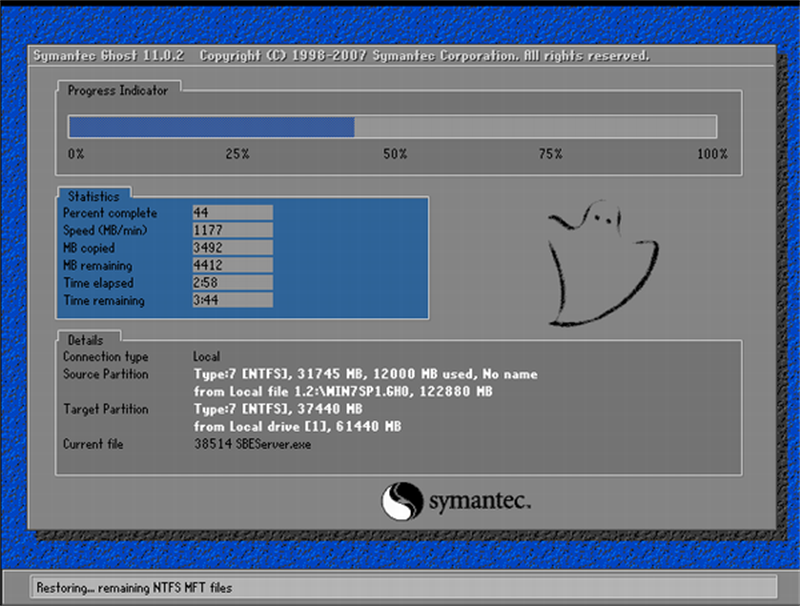
5、GHOST恢复完,弹出一个窗口,点击“确定”,关闭“一键还原”窗口,电脑重启,如图:

6、下面电脑会自动重装系统,约15分钟,新系统就出来了。如图:
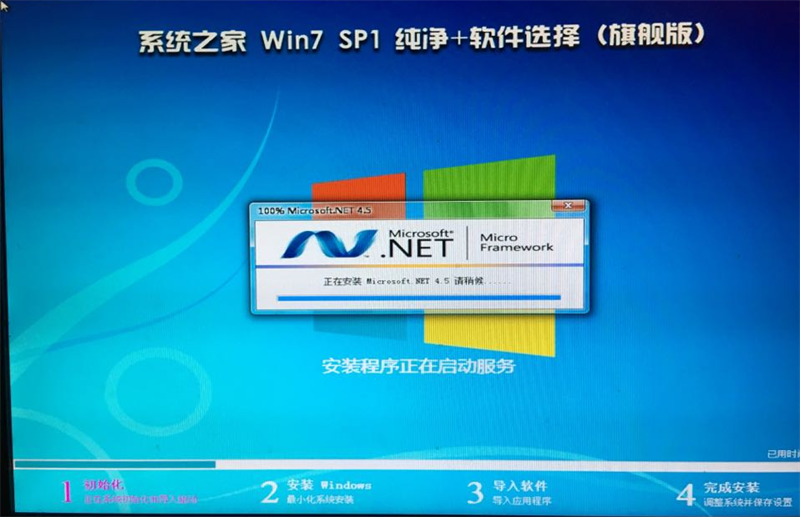
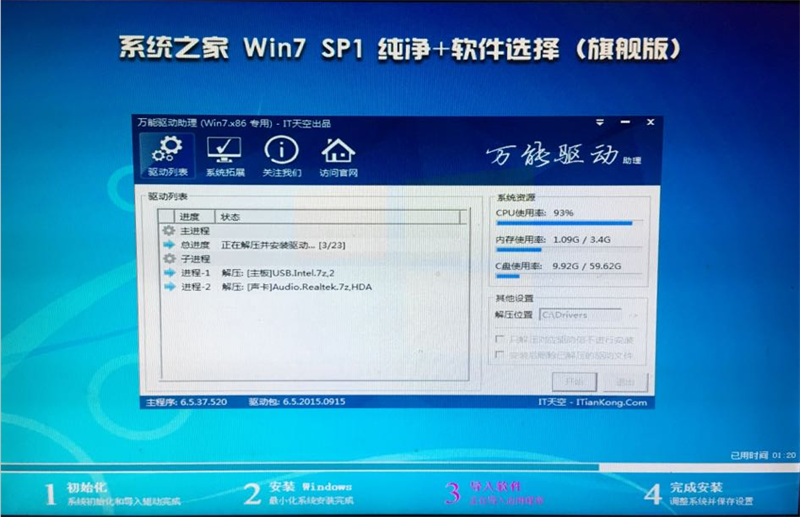
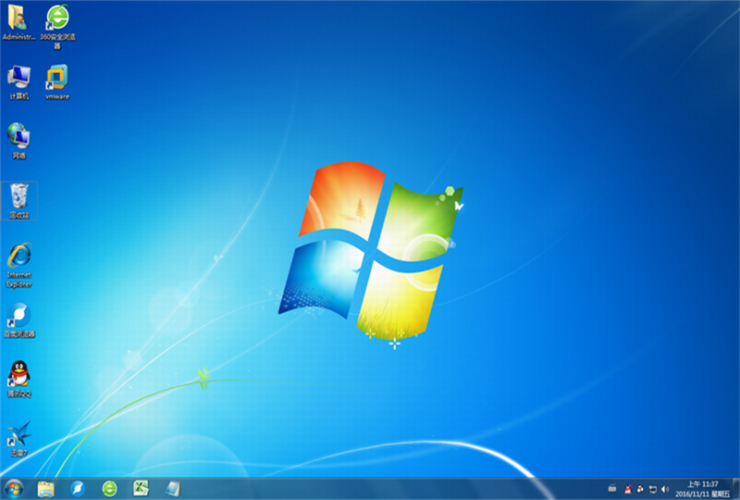
相关阅读
win7系统排行
热门教程