win7纯净版32位ghost安装教程
经常有朋友问小编win7纯净版32位ghost要如何安装,其实win732位纯净版系统的安装方法还是挺简单的,因为小编曾经就研究过win732位纯净版系统的安装方法!大家一定很想要知道方法吧?下面小编就给大家带来win7纯净版32位ghost安装教程吧!
前期准备:
Windows7映像
一个4G或以上的U盘(如有重要资料请先备份)
软碟通软件
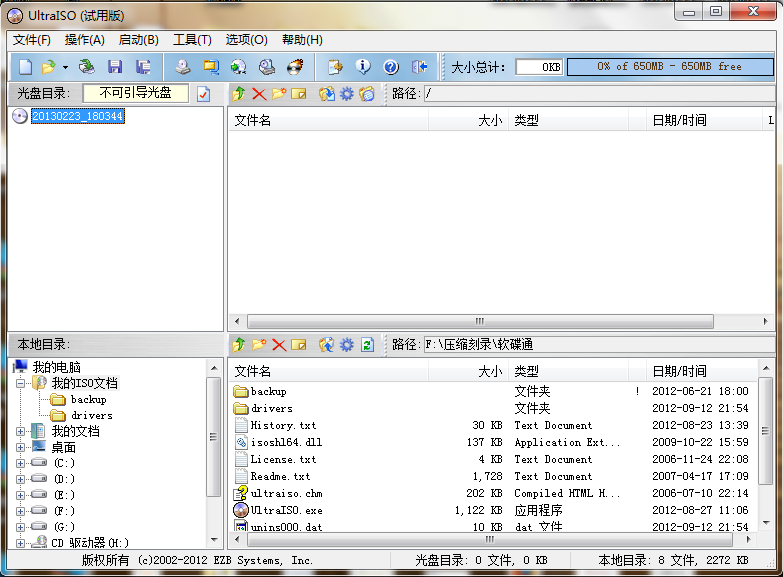
win7纯净版32位ghost安装教程图1
打开软碟通,没有的下载一个,地址已经提供。

win7纯净版32位ghost安装教程图2
选择文件——打开——选择已经下载好的映像的路径。

win7纯净版32位ghost安装教程图3
这个是加载映像后的效果图。

win7纯净版32位ghost安装教程图4
点击启动——写入硬盘映像。

win7纯净版32位ghost安装教程图5
写入映像,一般选择选择系统默认即可,然后写入。
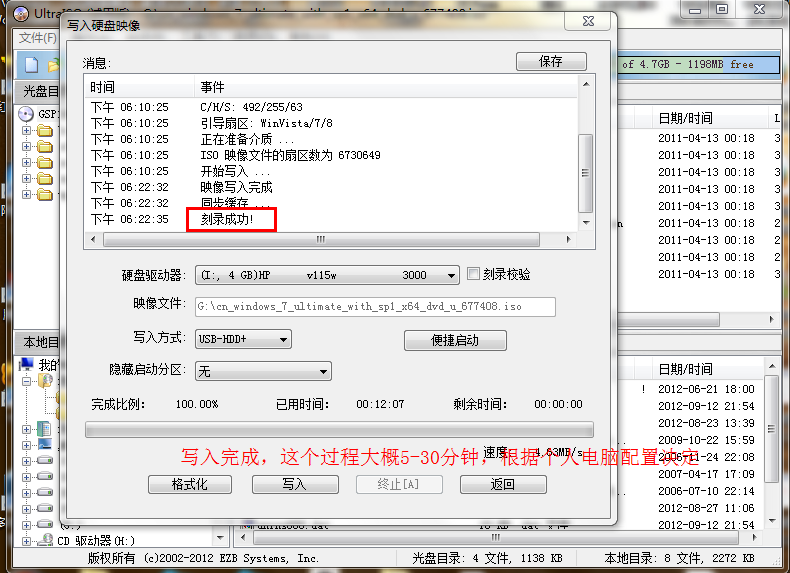
win7纯净版32位ghost安装教程图6
系统写入完成,这个过程大概5-30分钟。根据个人电脑配置决定。
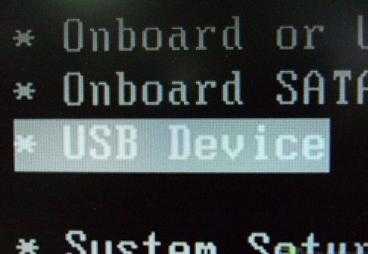
win7纯净版32位ghost安装教程图7
重启电脑,根据电脑型号不同可以选择F2、F10、ESC和DEL进入系统bios,把开机启动项的首选项选择为U盘启动
如图,这个是U盘最难的地方,其实也很简单会简单BIOS即可。

win7纯净版32位ghost安装教程图8
重启进入系统,选择开始安装。
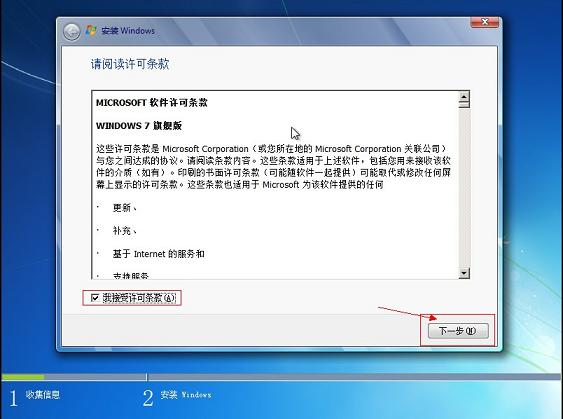
win7纯净版32位ghost安装教程图9
勾选方框,下一步。

win7纯净版32位ghost安装教程图10
选择自定义安装,不是升级,切记。
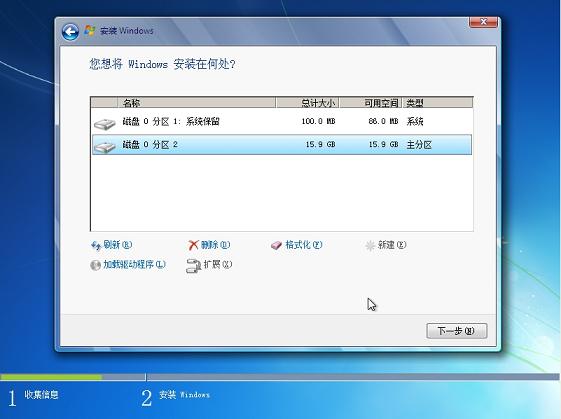
win7纯净版32位ghost安装教程图11
选择系统所安装的分区,一般是C盘。
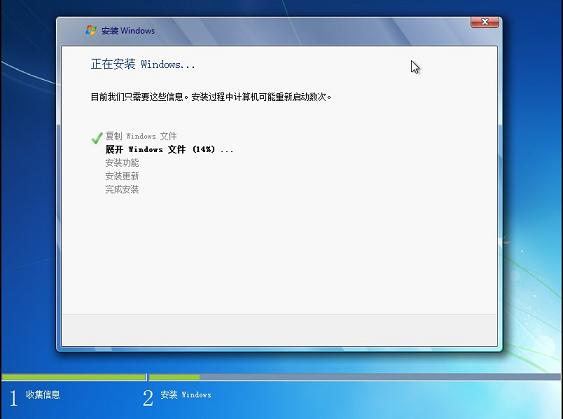
win7纯净版32位ghost安装教程图12
安装过程,耐心等待。

win7纯净版32位ghost安装教程图13
选择windows版本,下一步。

win7纯净版32位ghost安装教程图14
输入用户名和密码,下一步。
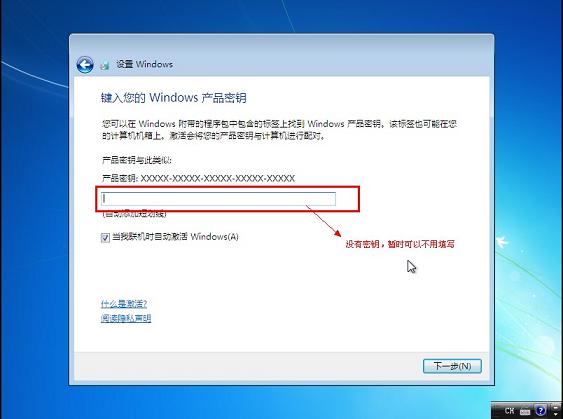
win7纯净版32位ghost安装教程图15
输入密匙,这里可以暂时不输入,完成后用激活工具激活即可。
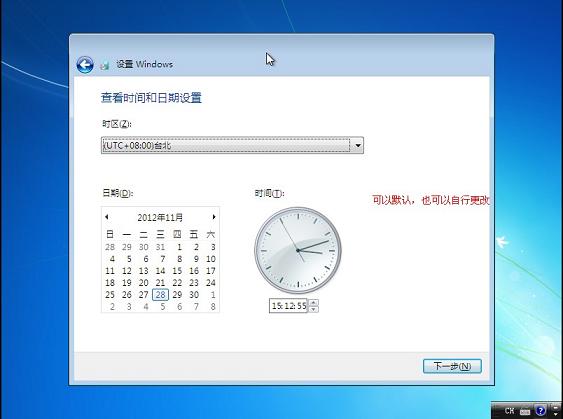
win7纯净版32位ghost安装教程图16
设置系统时间,这个自己设置下吧。

win7纯净版32位ghost安装教程图17
重启配置系统中,耐心等待。
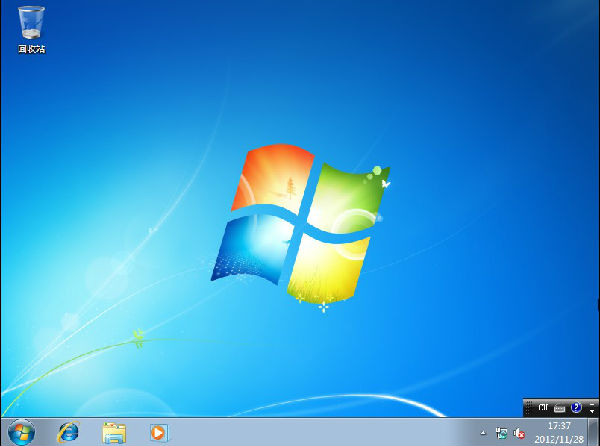
win7纯净版32位ghost安装教程图18
进入桌面,系统安装完成。
以上就是win7纯净版32位ghost安装教程了,大家看完之后肯定都已经跃跃欲试了吧?总而言之win732位纯净版系统的安装方法就是这么简单,总共也没几个步骤,相信大家很快就可以掌握了哦!所以说重装系统还是得找云骑士,方法多种多样!
相关阅读
win7系统排行
热门教程
软件合集