怎么做win7pe启动盘
今天为大家介绍的是怎么做win7pe启动盘,U盘装系统由于不需要电脑光驱支持和系统安装光盘,现在越来越受到系统装机用户的欢迎,但是怎么做win7pe启动盘呢?我们还是一起来看看做win7pe启动盘的方法吧。
准备工作① 下载系统之家u盘启动盘制作工具② 一个能够正常使用的u盘(容量大小建议在4g以上)第一步:安装系统之家u盘启动盘制作工具双击打开已下载好的安装包,点击窗口中立即安装即可:
安装u盘xp系统等待安装完成后,u盘重装winxp可以点击"立即体验"打开系统之家u盘启动盘制作工具,如图所示:
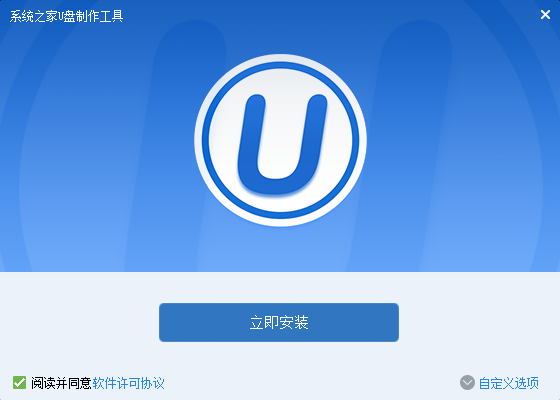
怎么做win7pe启动盘图1
第二步:运用系统之家u盘启动盘制作工具一键制作启动u盘打开系统之家u盘启动盘制作工具,将准备好的u盘插入电脑usb接口,等待软件自动识别所插入的u盘。随后无需修改界面中任何选项,与下图所示参数选项一致之后点击“开始制作”即可:
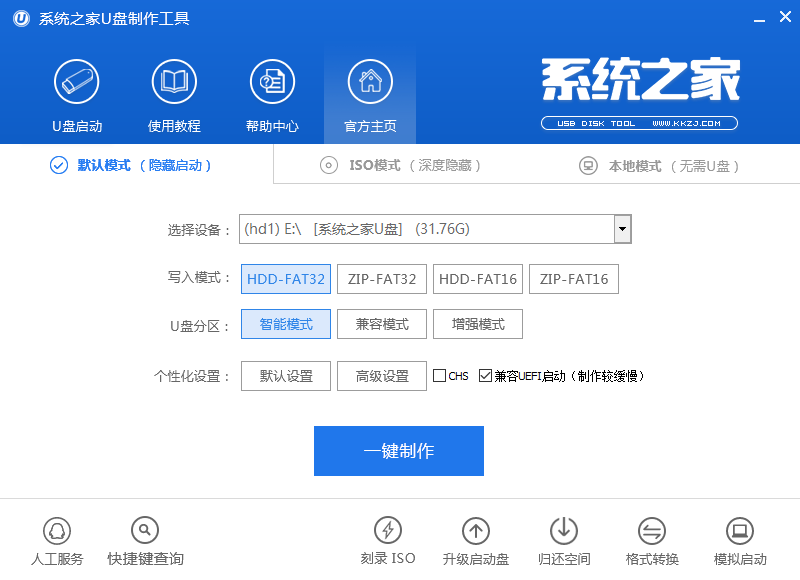
怎么做win7pe启动盘图2
这时会出现一个弹窗警告:“本操作将会删除所有数据,且不可恢复”,若u盘中存有重要资料,可将资料备份至本地磁盘中,确认备份完成或者没有重要资料后我们点击“确定”执行制作,如图所示:
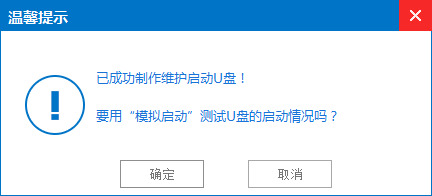
怎么做win7pe启动盘图3
制作u盘启动盘过程大约需要2-3分钟左右的时间,在此期间请耐心等待并不要进行其他操作,以保证制作过程顺利完成:
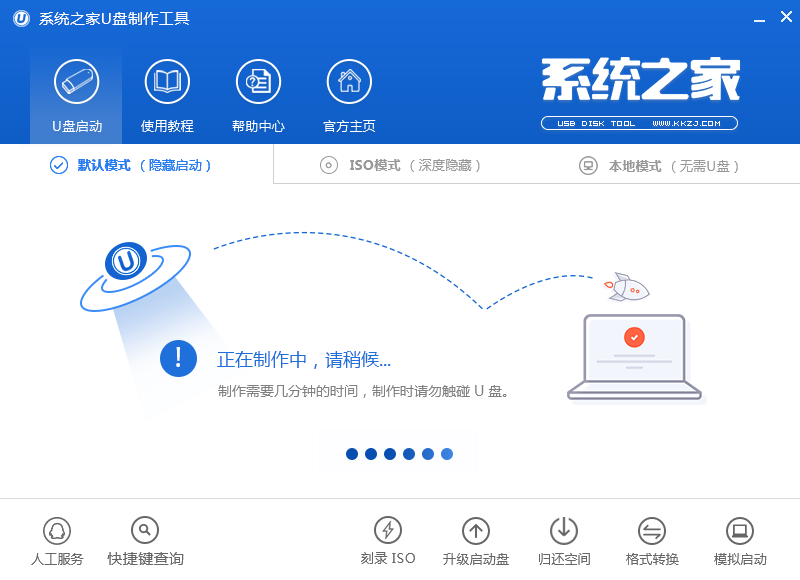
怎么做win7pe启动盘图4
u盘启动盘制作完成后,会弹出新的提示窗口,对此我们点击“是”对制作完成的u盘启动盘进行模拟启动测试,测试u盘启动盘是否可用,如图所示:
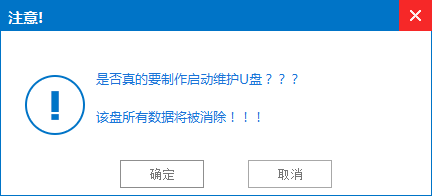
怎么做win7pe启动盘图5
若在模拟启动中看到如下界面,说明我们的u盘启动盘已制作成功(注意:模拟启动界面仅供测试使用,请勿进一步操作),最后按组合键“Ctrl+Alt”释放出鼠标,点击右上角的关闭图标退出模拟启动界面:
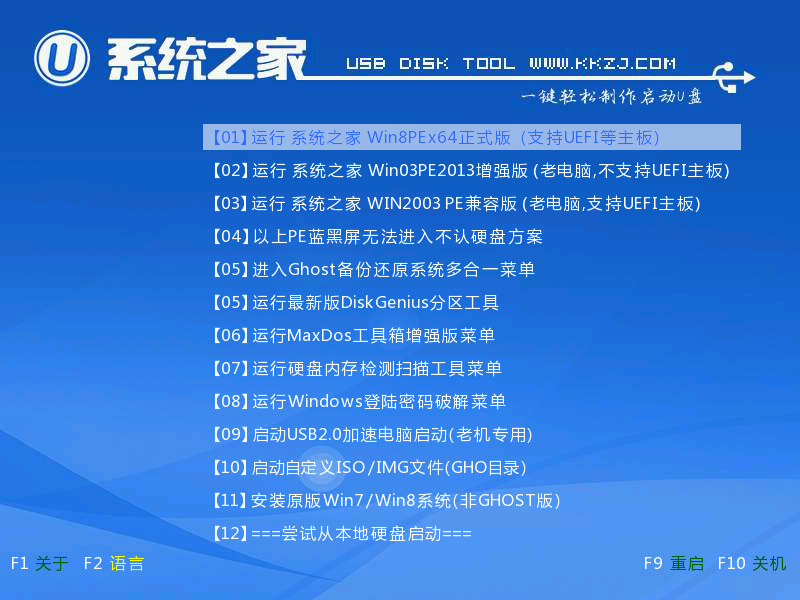
怎么做win7pe启动盘图6
以上就是怎么做win7pe启动盘的方法了,xp的界面可能不够完整、也不够绚丽,所以有不少的用户想使用win7系统,以上就是安装win7系统的最简单的方法了,非常的简单适合小白用户的使用。
相关阅读
win7系统排行
热门教程