U盘装win7系统下载
前两天被网友问到怎么用U盘装win7系统,刚开始小编被难倒了,因为没怎么接触过U盘装win7系统这类方法,但是为了帮助网友解决困难,小编不断研究以及向一些大神询问,终于总结一套可行的方法。
有的朋友根据网上的一些教程学着用U盘安装win7系统,结果不是出问题就是失败收场,小编去看了一些教程,发现有的缺少了一些重要的步骤,所以到导致失败,为此,小编写了一套完整的教程跟大家分享。
U盘装win7系统图文解说
首先,准备好一个8G以上的U盘
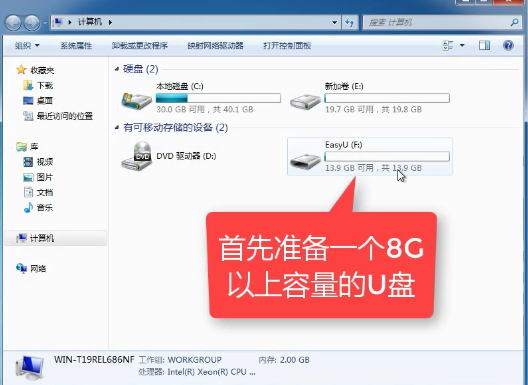
U盘安装(图1)
在“小白一键重装“网站上下载并安装“小白一键重装”。(注意在安装前,先关闭一些安全或杀毒软件,避免安装受阻碍。)
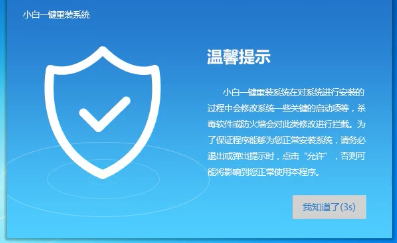
U盘安装(图2)
在上方的菜单中,打开“U盘启动”,然后选择U盘模式。
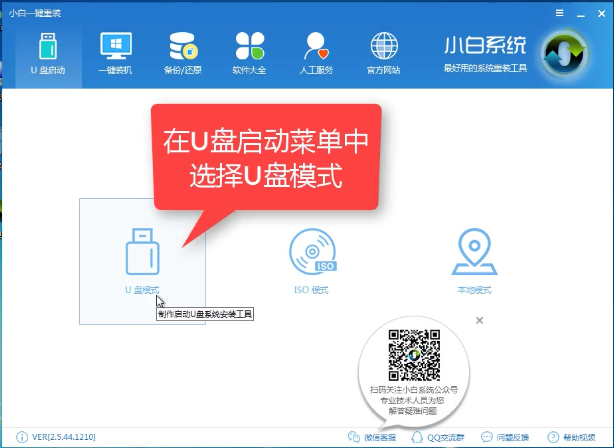
U盘安装(图3)
待软件识别后,U盘会出现在列表中,点击勾选。
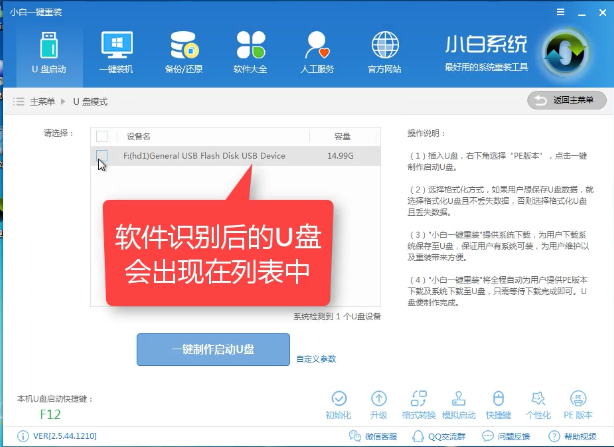
U盘安装(图4)
在右下角,点击选择PE版本
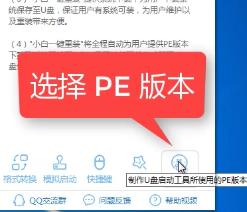
U盘安装(图5)
在弹出对话框中,我们选择高级版(小编建议选择高级版)
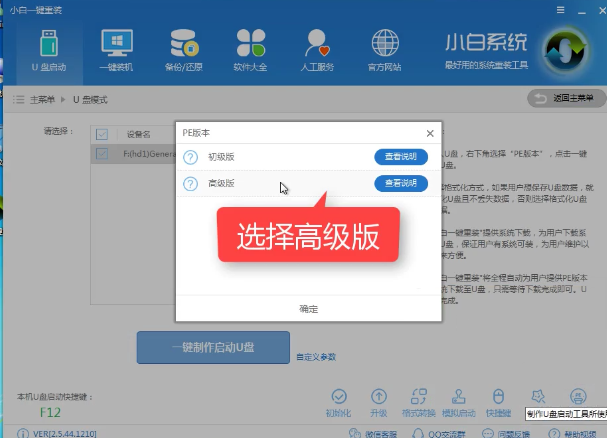
U盘安装(图6)
可以定义相关参数。
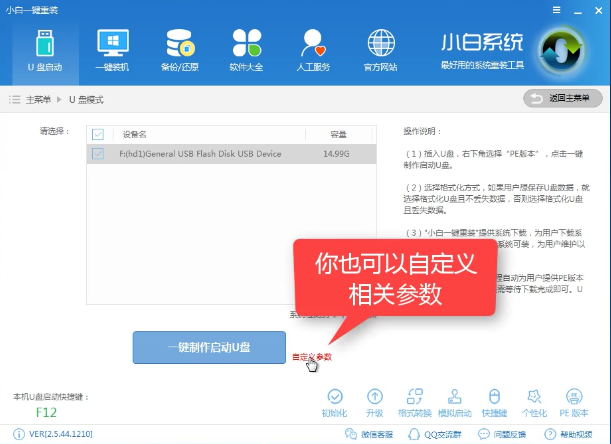
U盘安装(图7)
确定好相关设置后,点击“一键制作启动U盘”,进行下一步操作。
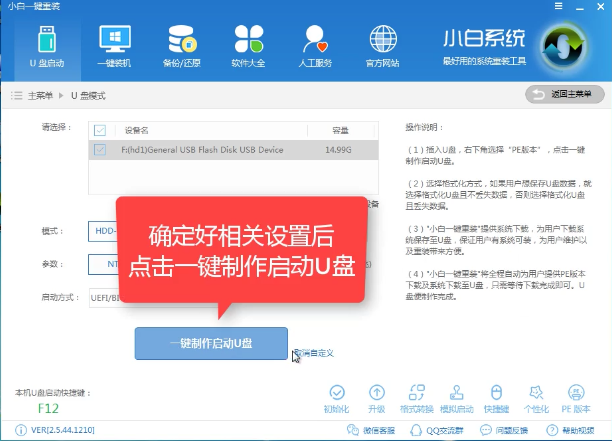
U盘安装(图8)
格式化中,可以选择想要的选项,根据要不要保留U盘的数据进行选择。
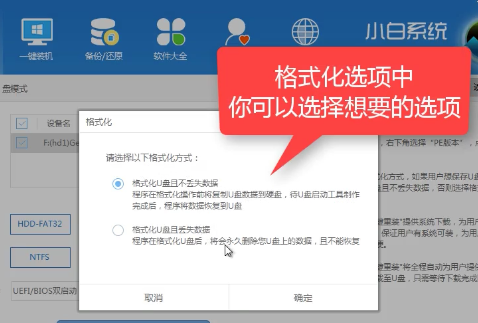
U盘安装(图9)
在给出系统列表中,选择想要的制作的系统,我们这里选择win7.

U盘安装(图10)
勾选完毕后,点击“下载系统盘制作U盘”
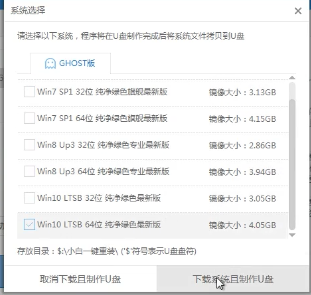
U盘安装(图11)
正在下载镜像,无需任何操作,等待即可。
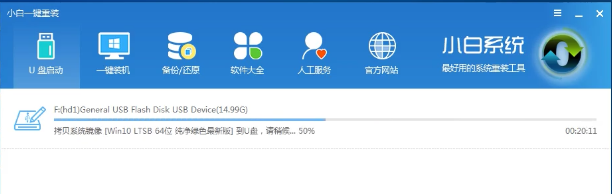
U盘安装(图12)
待制作完成后,点击“确定”按钮。
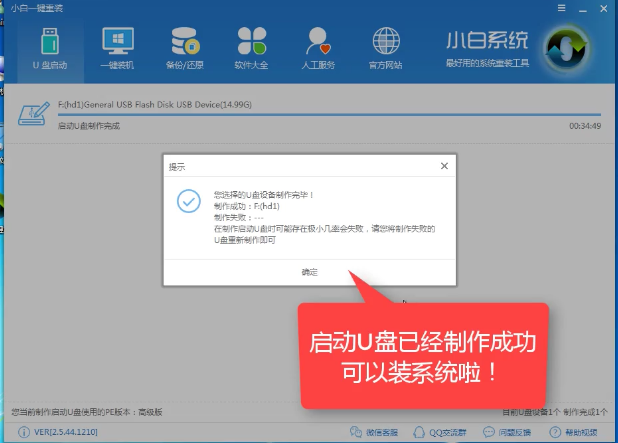
U盘安装(图13)
在快捷键列表里,根据电脑品牌选择对应的开机启动项快捷键。
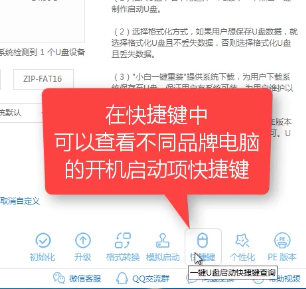
U盘安装(图14)
重启系统,开始安装制作好的U盘
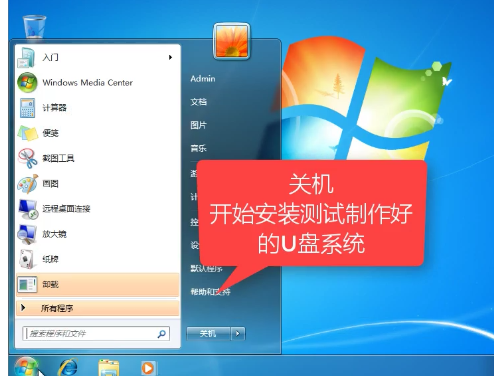
U盘安装(图15)
在PE系统菜单中,我们选择第二项
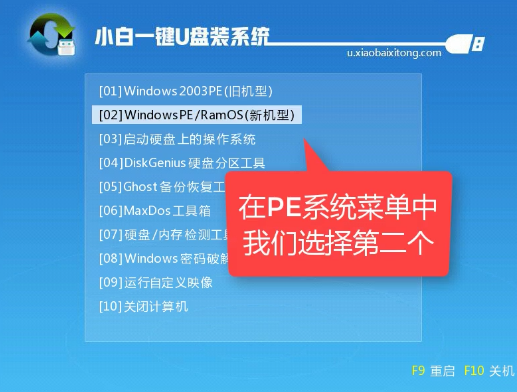
U盘安装(图16)
快捷键进入启动项界面,选择第二个windows PE 64 位。

U盘安装(图17)
小白软件自动检测制作好的U盘系统。
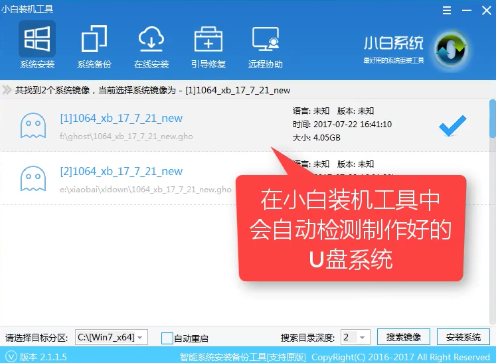
U盘安装(图18)
确定好后,点击“安装系统”,开始安装。
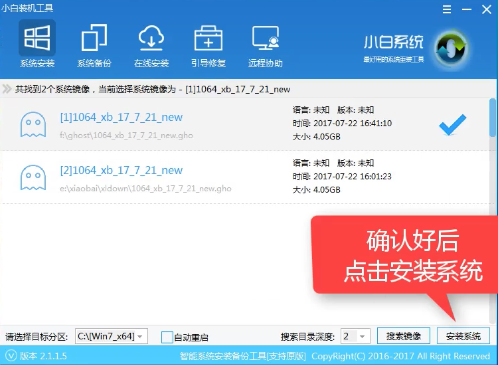
U盘安装(图19)
选择目录分区的路径。(一般都是C盘系统盘)
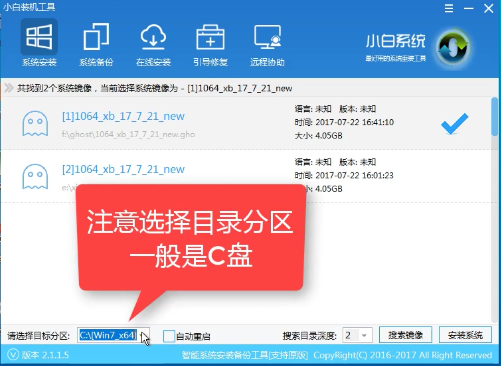
U盘安装(图20)
在弹出的对话框中,点击“继续”
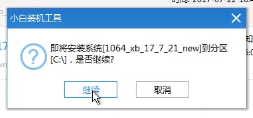
U盘安装(图21)
点击“重启”,重启前先拔掉U盘。
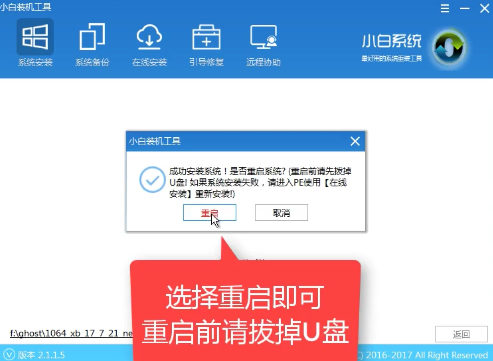
U盘安装(图22)
至此,在等待重启系统后,进入win7界面,完成安装win7系统,

U盘安装(图23)
以上就是用U盘装win7系统的操作步骤了,希望能够帮助到你们。对该篇教程有任何疑问的都可以对小编进行提问,小编乐意为你解答。
相关阅读
win7系统排行
热门教程