teamviewer远程工具使用安装方法图解
今天小编介绍teamviewer远程工具使用安装方法,相信这是很多小白用户不知道怎么使用,为了更好的帮助到大家使用上teamviewer远程工具,不知如何使用teamviewer远程工具的用户,可参照以下的使用教程进行操作。
很多小伙伴都想了解关于teamviewer远程工具的内容,为了更好的帮助大家了解teamviewer远程工具,今天小编分享teamviewer远程工具使用安装方法,希望能帮助到大家。
下载并安装远程工具teamviewer,

远程工具(图1)
选择安装或者仅运行,我选择仅运行,这个需要两台电脑要进行远程的设备都安装的,
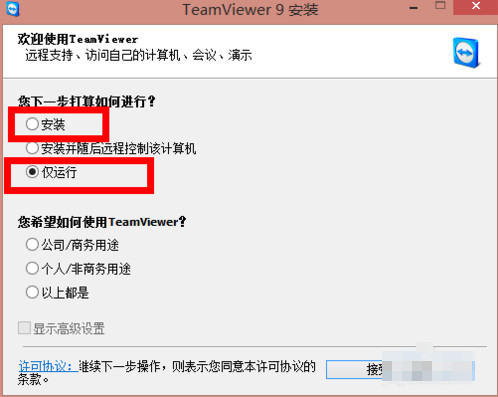
远程工具(图2)
然后点击【接受】,如何使用teamviewer,都可以选,
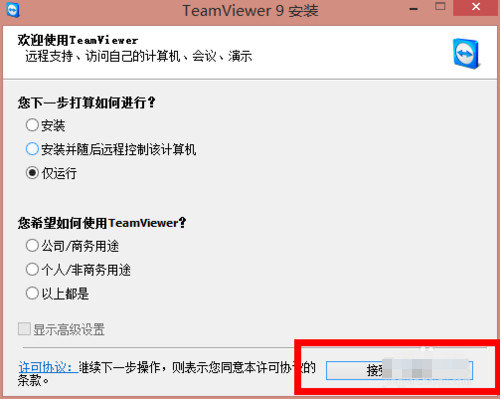
远程工具(图3)
在打开软件主界面,可以看到远程控制的id和密码,
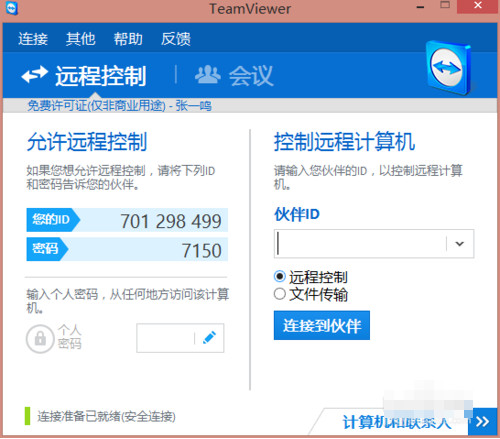
远程工具(图4)
左侧的是自己的ID和密码
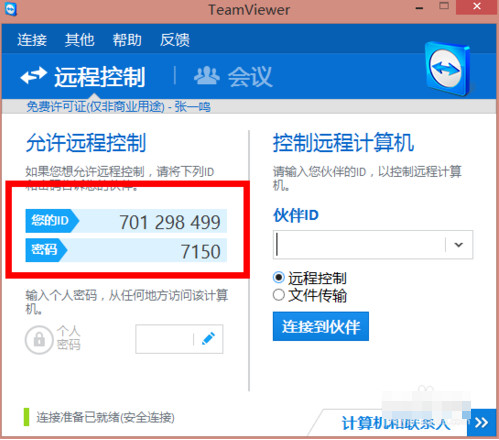
远程工具(图5)
这里的伙伴ID就是填另一台电脑的ID,选择远程或者文件传输,之后点击“连接到伙伴”,等待对方同意之后即可
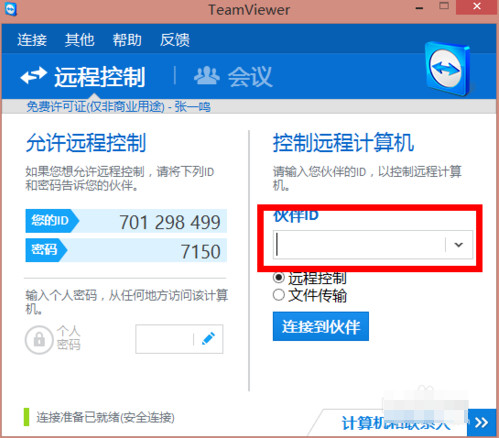
远程工具(图6)
你也可以将自己的ID发给对方,再点击同意就可以了。以上就是teamviewer远程工具使用教程的全部内容了,感兴趣的朋友可以下载试试哦
相关阅读
win7系统排行
热门教程