怎么开启win7的aero peek
怎么开启win7的aero peek?Aero Peek效果即桌面透视效果,但在此之前,我们需要开启Aero Peek效果。在开启预览效果后,有两种方法使用桌面透视效果,另外解决桌面任务栏属性中Aero Peek使用为灰色的方法。下面小编介绍开启win7的aero peek的方法。
Aero Peek是Win7中一项很有用的功能,当桌面上打开窗口过多时,我们可以用它临时屏蔽窗口显示,直接预览到桌面上的内容,很多朋友不知道怎么开启win7的aero peek效果,为了大家更好的使用电脑,小编就给大家演示一遍开启win7的aero peek的操作。
怎么开启win7的aero peek:
在任务栏空白处鼠标右键,选择“属性”

开启aero(图1)
进入任务栏和开始菜单属性界面,点击“任务栏”选项卡,将下面“使用Aero Peek预览桌面”打勾,点击“确定”

开启aero(图2)
方法二:
右击桌面上的“计算机”,点击“属性”

开启aero(图3)
点击“高级系统设置”

开启aero(图4)
选择进入“高级”界面,点击性能下的“设置”
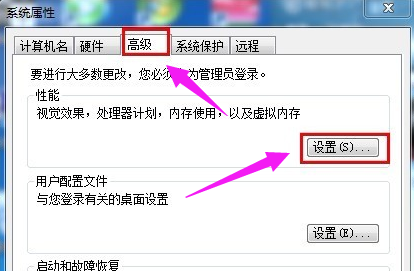
开启aero(图5)
点击“视觉效果”,在设置列表中找到“启用 Aero Peek”,打上勾,点击“确定”

开启aero(图6)
方法三:
在“控制面板”中打开“管理工具”

开启aero(图7)
管理工具下,打开“服务”
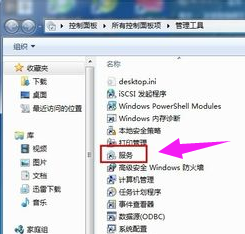
开启aero(图8)
找到名称为“Desktop Window Manager Session Manager”,双击打开
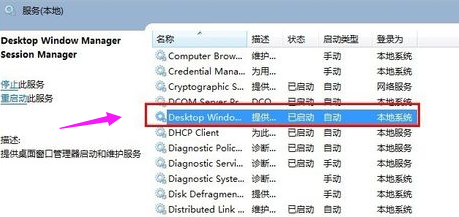
开启aero(图9)
点击“常规”选项,点击启动类型的下拉框,选择“自动”

开启aero(图10)
点击“启动”按钮,最后点击“确定”

开启aero(图11)
以上就是开启win7的aero peek的一些方法的操作步骤了,希望能够帮助到win7的用户们。
相关阅读
win7系统排行
热门教程