win7待机断网如何解决
最近Win7用户反映,电脑待机后就会断网,用户反复试了几次,结果都是只要电脑一待机就会断网,有时在下载东西,总开着电脑,会比较耗电,但是一处于待机状态,网络就自动断开了,想下载东西都不行,那么win7待机断网如何解决呢?这让用户非常苦恼。下面小编教你解决方法。
电脑离开一段时间后会自动进入待机状态,进入节能模式。而待机状况下还在下载大型电影或者文件,如果断网就被中断了,重启后还得要重新下载。那么win7待机断网如何解决呢办?针对win7电脑一待机就断网的问题,下面整理出解决方法,现分享给大家 。
待机断网如何解决:
右键“我的电脑” ,点击“管理”

待机电脑图解-1
找到电脑的设备管理器
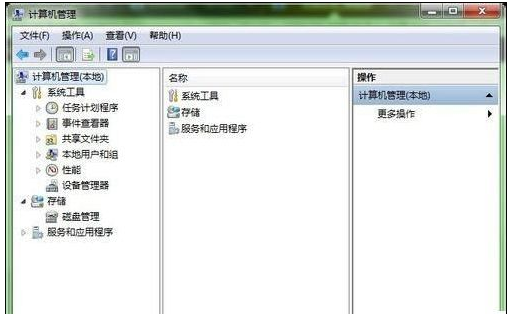
win7电脑图解-2
找到“设备管理”

win7电脑图解-3
找到电脑中的网卡位置:找到—— 网络适配器 ,点击
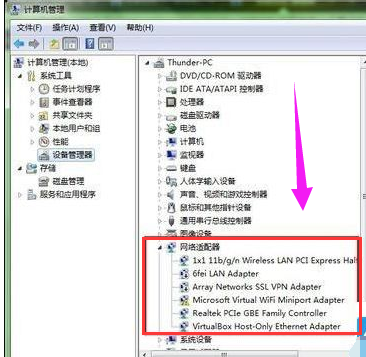
待机断网电脑图解-4
右键正在使用的网卡,点击“属性 ”

win7电脑图解-5
最后再网卡的电源属性中去掉允许计算机关闭此设备这个选项:在属性中找到“电源管理 ”
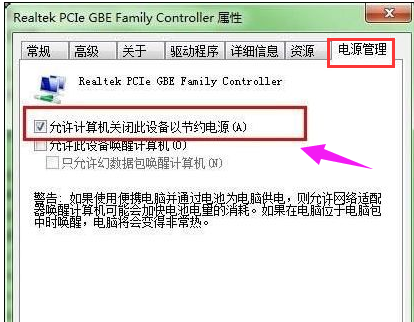
待机断网电脑图解-6
将“允许计算机关闭此设备以节约电源” 前面的钩去掉 。

断网电脑图解-7
方法二:
打开“ 网络连接 ”,找到对应的“网络连接” ,右键打开“属性”
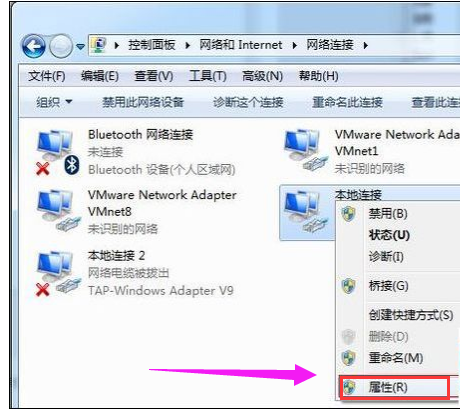
断网电脑图解-8
在网络连接属性页面中选择“配置 ”
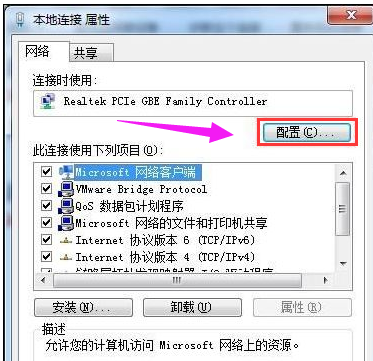
win7电脑图解-9
切换到最后一项“ 电源管理 ”分页,把“ 允许计算机关闭此设备以节约电源 ”前面的钩去掉 ,确定保存就可以了
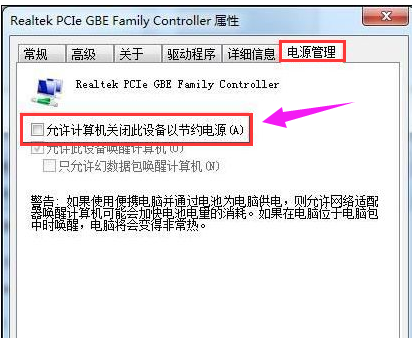
win7电脑图解-10
以上就是解决win7待机断网问题的两种解决方法图文教程,方法很简单,根据上述教程设置就可以了,电脑即使进入待机状况也不会断网了。
相关阅读
win7系统排行
热门教程
软件合集