U盘启动盘如何安装win7系统
U盘启动盘如何安装win7系统?虽然win10是目前最流行也是最新的系统,但是win7的用户也不在少数,但多部分人都不懂得如何安装,看别人使用,而自己却不能使用,总感觉心理挺难受的吧。
相信大家都知道win7系统的运用,win7大部分是用在笔记本电脑上的,而win10系统一般是使用于平板电脑。win7系统的功能是比较好的,可以进行任务栏缩略图预览,win7系统在很多方面都比xp系统强大。win7系统可以说是目前比较主流的系统,那么大家知道当win7系统是怎么进行安装的吗?下面,我们来看看win7系统的安装步骤。
如何安装win7系统:
U大师制作的的启动U盘一个
下载win7镜像
点击查看U大师官网提供的“BIOS设置图文解说”对不同品牌主板,笔记本,台式机进行设置U盘为第一启动的详细步骤
经过将U盘设置为第一启动后,就会出现如下图所示的U大师选择界面,因为我们是u盘安装ghost win7,所以小编推荐选择【01】运行U大师Win8pe精简版(适用新机),然后回车。
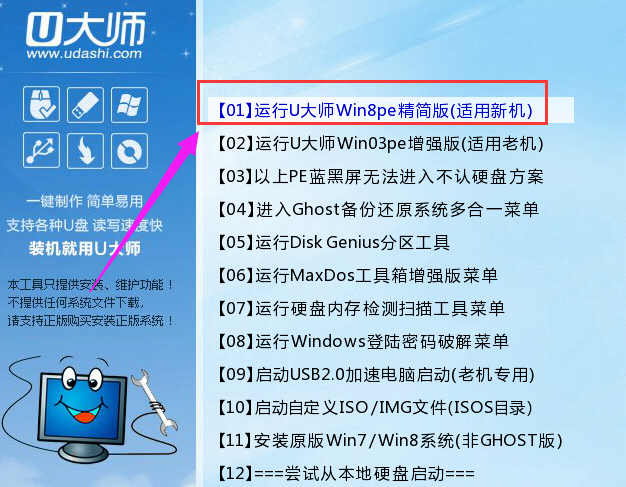
win7电脑图解-1
加载Win8pe,这里小编提醒一下读者,U大师在启动win8pe时,需要加载到虚拟磁盘,新电脑加载一般比较快,大概40秒左右,老式电脑或者一体机大概2分钟左右,加载完成后,自动进入到WIN8PE系统界面。
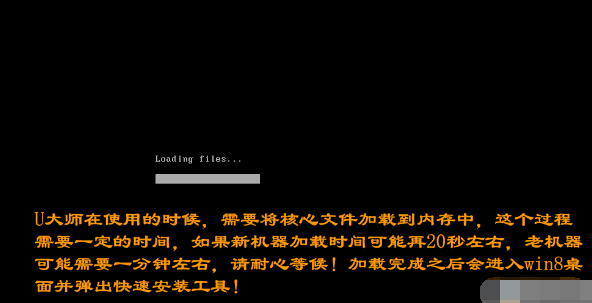
系统电脑图解-2
进入win8pe后桌面图标会自行跳动三次,U大师快速装机便会自动弹出,如果没有自动弹出,读者可以点击运行桌面上的“U大师一键快速安装”:
首先点击浏览,在U盘找到我们下载好的ghost版本的iso或者gho文件,然后看一下C盘的可用空间,ghost版本的win7,小编建议C盘空间50G以上,然后点一下C盘,然后点击开始。
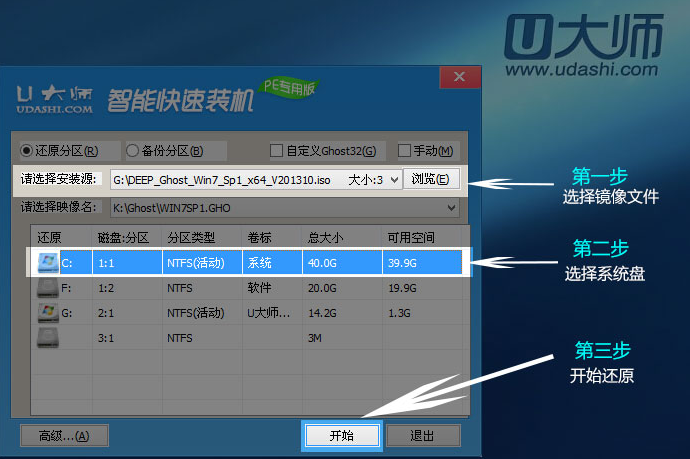
win7电脑图解-3
点完开始后,已经在安装系统了。

win7电脑图解-4
当进度条读完后,就会提示还原成功,并且显示还原成功完成,拔掉U盘,然后点立即重启。
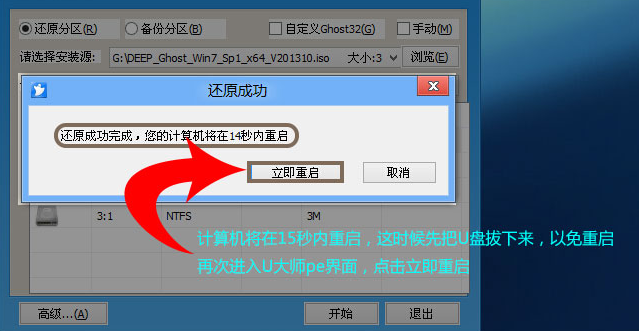
电脑系统电脑图解-5
重启后,系统就开始进入安装阶段了
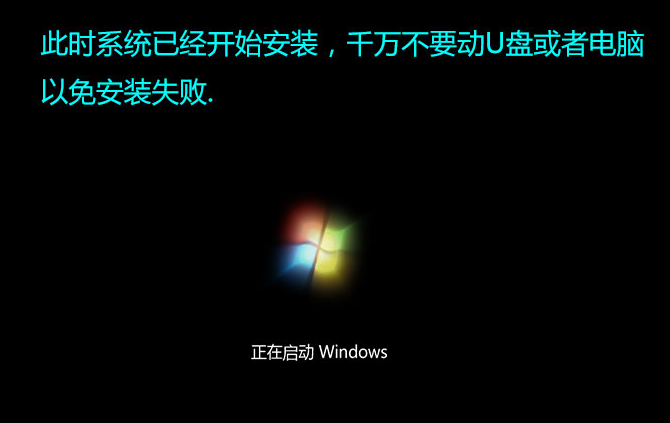
安装系统电脑图解-6
然后便是安装程序正在更新注册表设置。
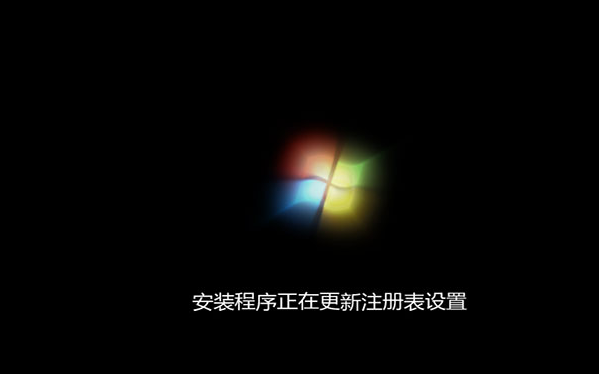
系统电脑图解-7
系统正在安装驱动,大部分的ghost版本的系统都是封装有万能的驱动程序的,也就方便我们安装好系统后就不用再去安装驱动了,这时只需要耐心等待
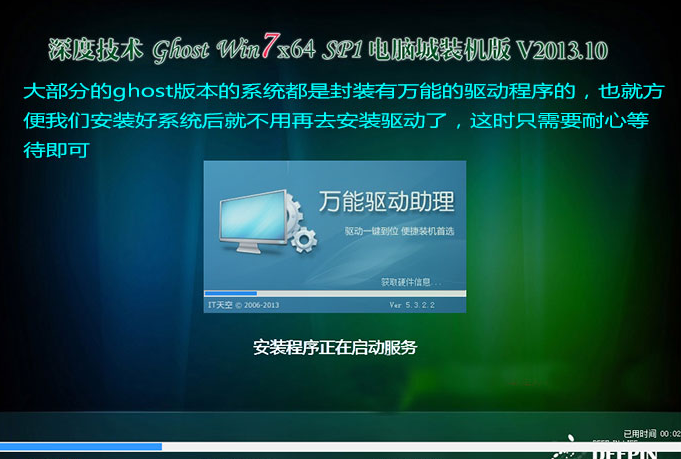
win7电脑图解-8
安装好万能驱动程序后就开始安装程序正在安装的设备

电脑系统电脑图解-9
安装程序正在检查视频性能。
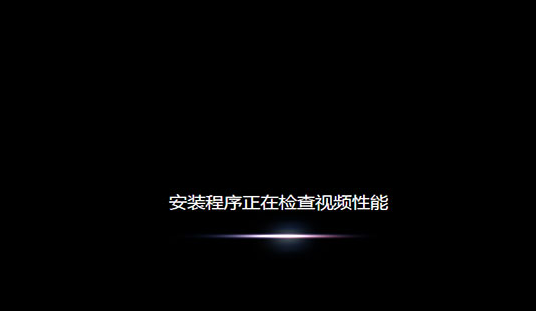
系统电脑图解-10
进入系统了,ghost版本的系统一般都是安装好系统后,就会自动激活系统,激活好后,会提示重启系统,这里点击确定。
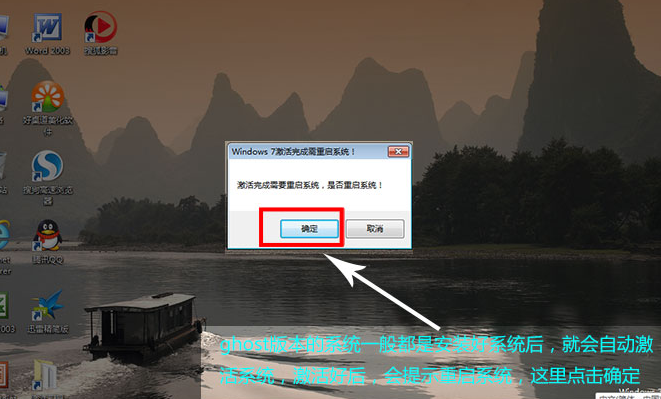
系统电脑图解-11
以上就是安装win7系统的操作步骤,安装win7的方法有很多,U盘安装win7的方法也有很多,大都差不多,注意一些细节便可。
相关阅读
win7系统排行
热门教程