win7系统怎么格式化电脑硬盘
win7系统怎么格式化电脑硬盘?有时使用电脑过程中,会遇到电脑被病毒感染需要格式化硬盘的时候。针对这个问题,小编给大家整理了格式化电脑硬盘的不同方法,赶紧来瞧瞧吧
格式化是硬盘分区初始化的一种操作,就像刚建好的图书馆一样,将其其中杂乱的文件全部清除,便于分门别类的存放文件数据。那么win7系统怎么格式化电脑硬盘呢?接下来就给大家介绍格式化电脑的几种方法,希望能帮助到大家 。
怎么格式化电脑硬盘:
一、格式化系统盘之外的盘符
1、双击计算机进入,右击需要格式化的盘符,选择格式化

2、出现格式化窗口,点击开始即可
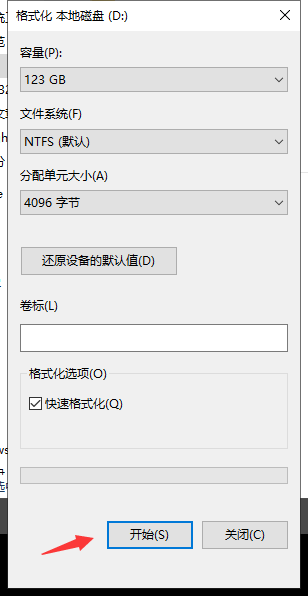
二、格式化系统盘(格式化系统盘需要制作启动盘进入PE系统,全盘格式化也是如此)#f#
1、下载小白一键重装系统,将其打开,空U盘插入电脑,选择 制作系统,自动识别U盘,单击 开始制作。

2、这一步骤直接单击 开始制作,如果想要重装系统可以下载需要的系统镜像哦。之后等待U盘启动盘的制作完成就可以啦
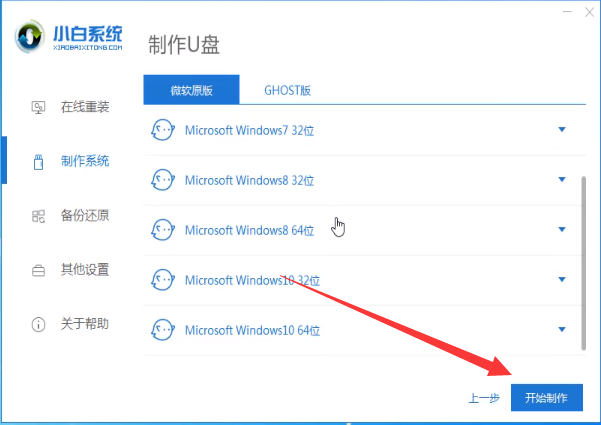
3、制作完成后点击快捷键大全,查看电脑启动热键将其记下

4、重启电脑不停的点按U盘启动热键,出现boot选择界面,选择U盘选项,回车

5、出现启动选择界面,使用上下方向键,选择第一项,点击回车
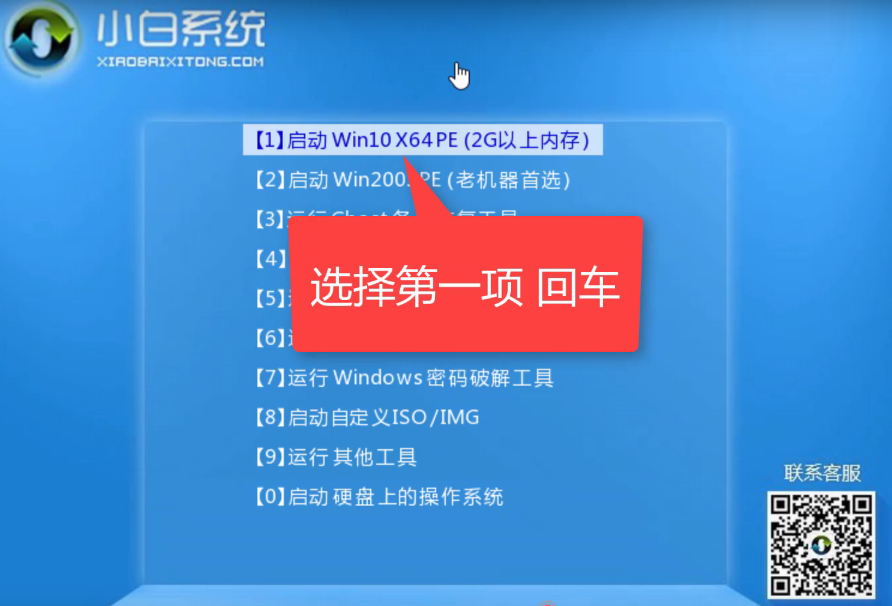
6、进入PE系统点击计算机进入,右击C盘,选择格式化,将其格式化即可
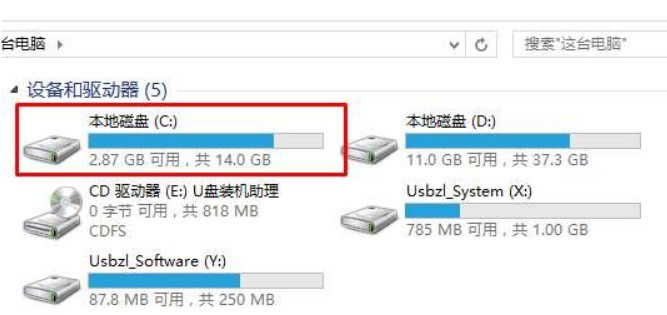
三、全盘格式化
1、还是进入小白PE系统,打开DiskGenius软件

2、可以看到当前显示的硬盘,点击上方的格式化

3、弹出确认窗口,点击是即可
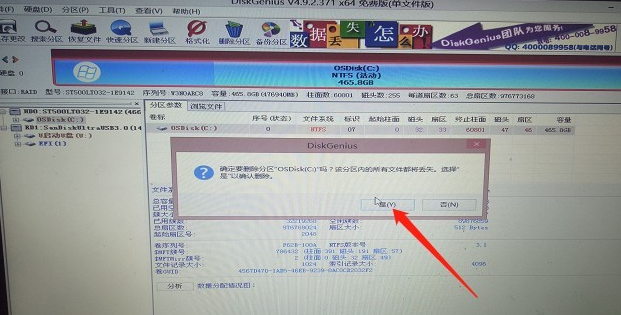
以上就是win7系统怎么格式化电脑硬盘的介绍了,一般电脑没有出现修复不了的故障,小编还是不建议格式化C盘。
相关阅读
win7系统排行
热门教程