浏览器主页无法修改,浅析win7系统浏览器主页无法修改的解决方法
今天小编给大家浅析win7系统浏览器主页无法修改的解决方法,使用win7系统过程中,有时用户会遇到电脑浏览器主页无法修改的问题,为此问题困扰的用户,可参照以下的方法进行解决。
在日常的工作当中,有时会遇到需要设置浏览器主页的问题,因为这样打开会比较方便,但有时候我们会发现浏览器主页被篡改了导致不能修改,那么win7电脑浏览器主页无法修改怎么解决呢?就此问题,下面为大家带来win7电脑浏览器主页无法修改的解决方法。
浏览器主页无法修改:
一、利用浏览器修改主页
1、首先,我们从最简单的入手,打开浏览器后,点击左上角的“工具”,选择“Internet选项”点击。如图所示:
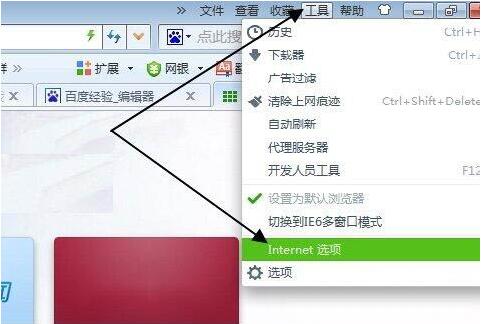
2、在弹出来的菜单中找到第一个“主页”的选项卡,在这里输入你要修改的主页,然后点击“确定”。如图所示:

二、修改组策略锁定主页#f#
1、为了加固上面的方法,我们还可以修改组策略来锁定主页,点击键盘上的“Windows图标+R”启动运行窗口,然后输入“gpedit.msc”点击确定。(Win7家庭普通版没有组策略)如图所示:
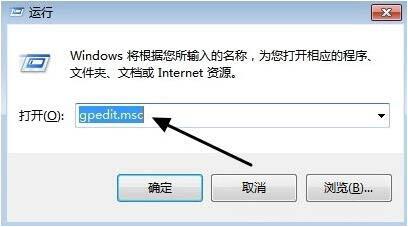
2、进入组策略,点击“用户配置”--“管理模板”。如图所示:

3、点击下面的“Windows组件”,再点击Windows组件下面的“Internet Explorer”。如图所示:
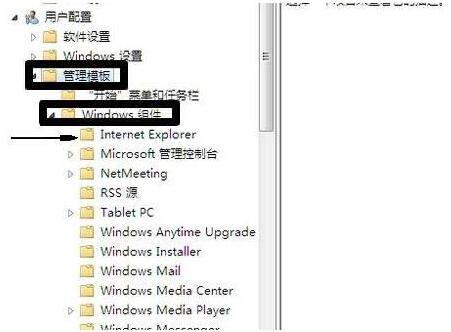
4、然后点击禁用“主页更改设置”。如图所示:

5、然后在主页上面点击“已启用”,在下面的方框选项中输入你要锁定的主页,最后点击“确定”。如图所示:
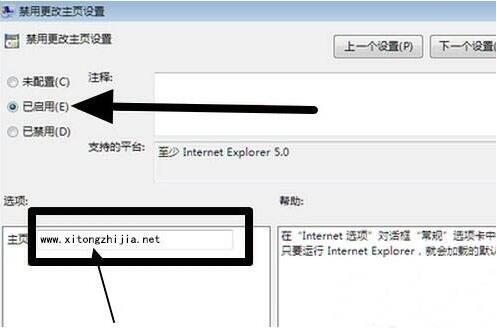
6、这样我们的主页就完全锁定了,我们再来看看,主页现在成为灰色,变成不可编辑的了,如果想修改主页,就重复上面步骤就可以了。如图所示:

以上便是win7系统浏览器主页无法修改的解决方法介绍了,如果用户们使用电脑的时候碰到了相同的情况,可以根据上述方法步骤进行操作哦,希望本篇教程能够帮到大家
相关阅读
win7系统排行
热门教程