电脑磁盘分区,详解win7系统电脑磁盘分区的操作方法
今天小编给大家详解win7系统电脑磁盘分区的操作方法,使用win7系统过程中,有时会遇到需要进行电脑磁盘分区的时候,不知如何操作的用户,可参照以下的方法进行操作。
使用电脑的过程中,经常会没有考虑清楚就把磁盘随便分区了,到了最后才发现不够用,于是就想要重新分区一下,但很多用户都不知道电脑怎么分区,那么win7系统电脑磁盘如何进行分区呢?就此问题,今天小编教你win7系统电脑磁盘分区的操作方法吧。
电脑磁盘分区:
1、在桌面右键点击“计算机”-“管理”,如图:

2、鼠标左键单击选“磁盘管理”打开磁盘管理窗口,如图:

3、右击要压缩的主分区C-选“压缩卷”#f#

4、在“压缩前的总计大小”和“可用压缩空间大小”下的“输入压缩空间量”中指定分出来的容量,点击“压缩”,如图:
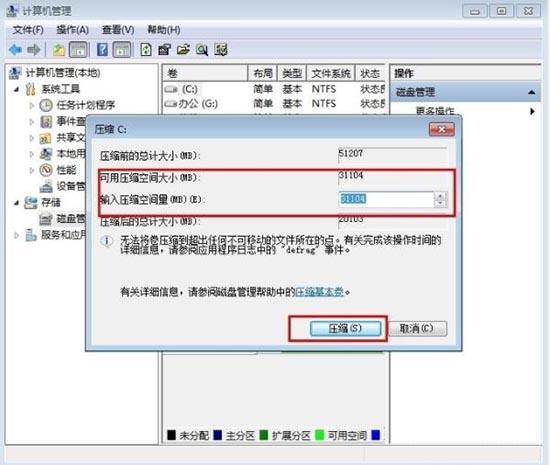
5、鼠标右键点击前面操作得到的“未分配”空间,选“新建简单卷”,打开“欢迎使用新建简单卷向导”对话框,打“下一步”,如图:

6、根据需要在“简单卷大小”输入想要创建分区的大小,点击“下一步”,如图:

7、分配驱动器号和路径,写入盘符号后,点击“下一步”,如图:
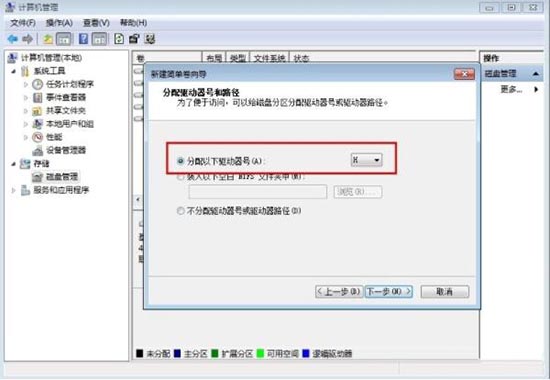
8、格式化分区,点选“按下列设置格式化这个分区”:“文件系统”,选“NTFS”;“分配单位大小”,选“默认”;“卷标”,,默认是“新加卷”;勾选“执行快速格式化”, 点击“下一步”,如图:
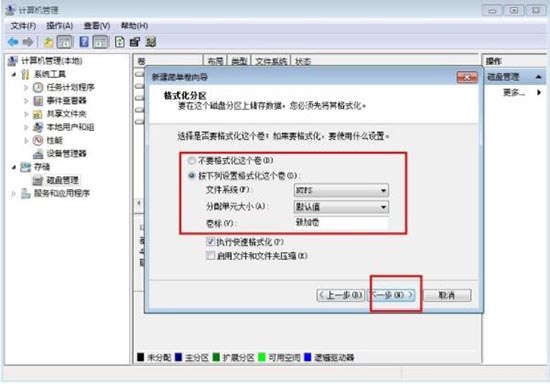
9、点击“完成”,就可以完成分区了。
注意事项:操作之前,先备份好重要数据,以免误操作导致数据丢失。
以上便是win7系统电脑磁盘分区的操作方法介绍了,如果用户们使用电脑的时候不知道怎么分区,可以根据上述方法步骤进行操作哦,希望本篇教程对大家有所帮助。
相关阅读
win7系统排行
热门教程