电脑前插孔没声音怎么设置,浅析win7电脑前插孔没声音的解决教程
今天小编给大家浅析win7电脑前插孔没声音的解决教程,使用win7系统电脑过程中,当你遇到前面的耳机插孔没声音的问题而困扰时,可参照以下的方法进行解决。
使用电脑的过程中,我们会经常碰到win7系统电脑前面的耳机插孔没声音的问题,电脑前插孔没声音怎么设置呢?就此问题,下面小编教你win7电脑前插孔没声音的解决教程。
电脑前插孔没声音怎么设置:
第一步:首先点击鼠标右键-点击“管理”,进去计算机管理窗口。
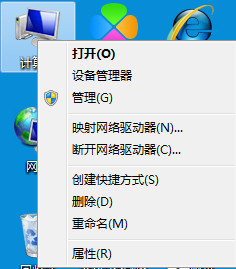
第二步,依次点击设备管理器—声音、视频和游戏控制器-Realtek High Definition Audio
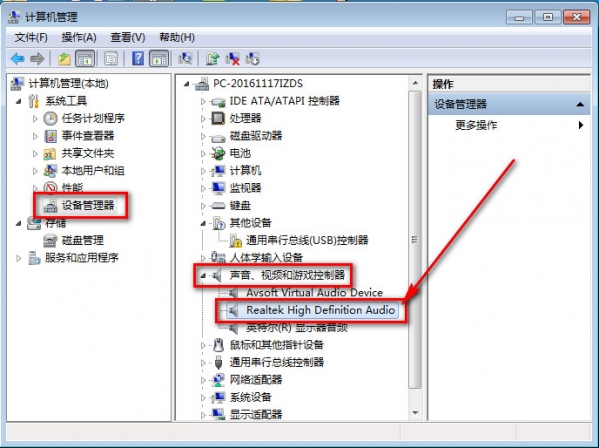
第三步,看设备是否禁用和驱动是否正常,是禁用状态鼠标右击Realtek High Definition Audio,点击启用,没有驱动的话则下载驱动精灵安转驱动。一切正常继续下一个操作。#f#
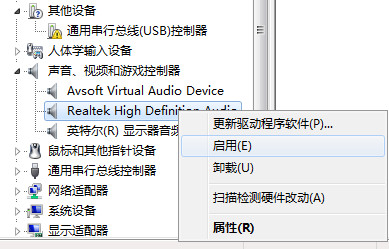
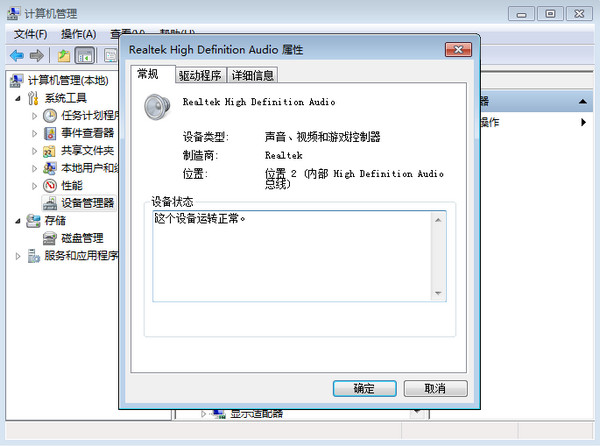
第四步点击开始-控制面板,再找到并点击“Realtek高清晰音频管理器”
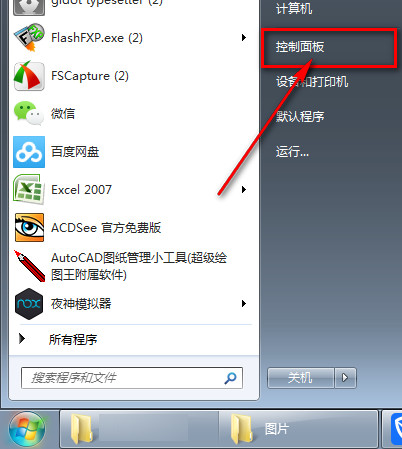
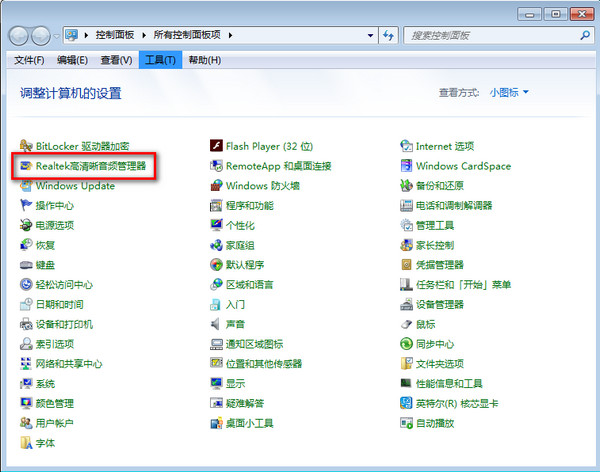
第五步:点击右上角的文件夹图案,会弹出一个框。
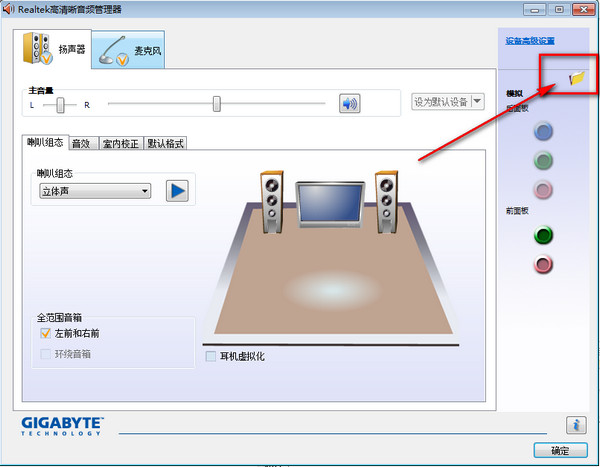
第六步:在“禁用前面板插孔检测”打勾,点击确定。你的电脑就设置好了,插上耳机试试吧!
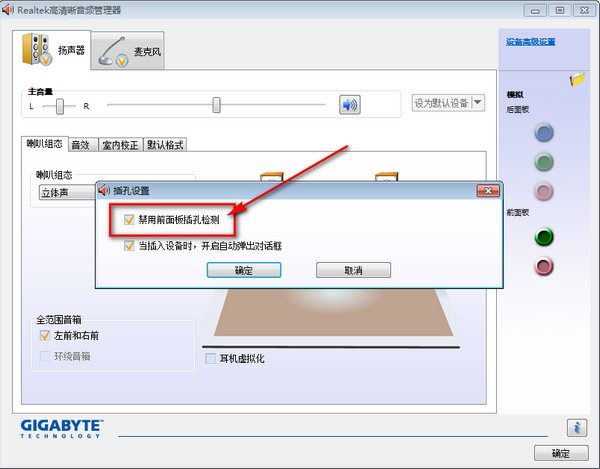
相关阅读
win7系统排行
热门教程