电脑读不出u盘怎么办,教你win7系统电脑读不出u盘的解决教程
今天小编给大家分享的是win7系统电脑读不出u盘的解决教程,使用win7系统过程中,当你想使用U盘时,遇到电脑读不出u盘的问题时,可参照以下的yy方法进行解决。
最近有位win7系统用户在电脑当中使用u盘的时候,发现u盘显示不出来,为此非常苦恼,那么电脑读不出u盘怎么办呢?就此问题,小编整理了win7系统电脑读不出u盘的解决教程,现分享给大家。
电脑读不出u盘怎么办:
1.右击桌面上的“计算机”图标,从弹出的扩展菜单中选择“管理”项。如图所示:

2.在打开的“计算机管理”窗口中,点击“磁盘管理”项,然后找到不能正常显示 的U盘盘符,右击选择“更改驱动器号和路径”项。如图所示:

3.并在打开的窗口中,根据实际需要点击“添加”或“更改”按钮。#f#
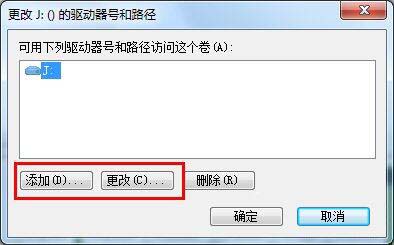
4.然后选择一个U盘盘符,点击“确定”应用设置,此时查看电脑是否成功识别U盘。如图所示:

5.另外,系统组策略启用禁用可存储设备功能也会导致U盘插入电脑没有反应。对此我们使用“大势至USB监控软件“来实际修复功能。
6.安装并运行该软件,在其主界面中勾选”恢复USB存储设备“项。

7.待USB设备被恢复成功后,点击”退出“按钮就可以啦。

以上便是关于win7系统电脑读不出u盘的解决教程介绍了,如果用户们使用电脑的时候遇到了同样的问题,可以根据以上方法步骤进行解决哦,希望本篇教程对大家有所帮助
相关阅读
win7系统排行
热门教程