电脑时间改不了怎么办,教你win7无法更改电脑时间的解决教程
今天小编给大家分享的是win7无法更改电脑时间的解决教程,当你使用win7系统过程中,遇到电脑时间不准确需要更改,却无法更改的问题时,可参照以下的方法进行解决。
有时候用户安装了一些软件,会导致了电脑时间改变不了的问题,那么电脑时间改不了怎么办呢?就此问题,今天小编教你win7无法更改电脑时间的解决教程吧。
电脑时间改不了怎么办:
1、同时按下Win+R(或者:开始 - 运行),启动运行程序,输入:gpedit.msc,确定或者回车,打开本地组策略编辑器。如图所示:
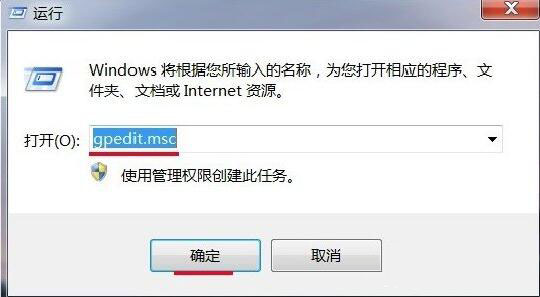
2、在本地组策略编辑器窗口,展开Windows设置 - 安全设置 - 本地策略。如图所示:

3、在本地策略中找到:用户权限分配,左键点击:用户权限分配,在用户权限分配对应的右侧窗口找到:更改系统时间,并左键双击:更改系统时间。#f#
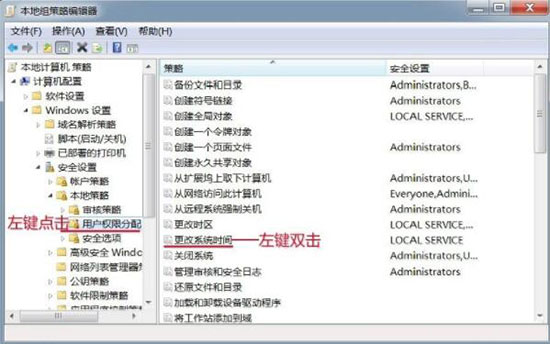
4、在打开的更改系统时间属性窗口,我们点击:添加用户或组(U)。如图所示:

5、在选择用户或组窗口的输入对象名称来选择(U)栏中输入管理员名称:Administrators,再点击:对象类型(O)。如图所示:
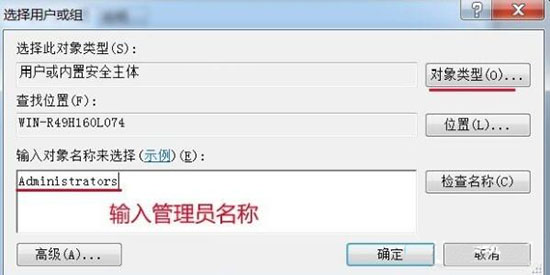
6、我们在对象类型窗口的对象类型(O)栏内,左键点击“组”,在组前面的小方框打上勾,再点击:确定。如图所示:
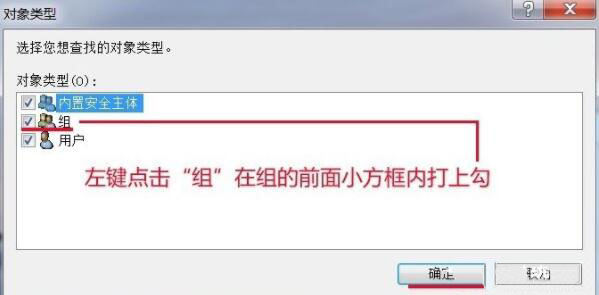
7、回到选择用户或组窗口,点击:确定。如图所示:

8、回到更改系统时间属性窗口,我们点击:应用 - 确定。如图所示:

9、开始 - 注销,再点击右下角的日期和时间,没有出现错误提示窗口,也能更改时间了。
以上就是win7无法更改电脑时间的解决教程介绍了,如果用户们发现电脑时间改不了,可按照上述方法步骤进行解决。
相关阅读
win7系统排行
热门教程