win7怎么共享文件夹
众所周知,文件可以共享。但是,最近也有很多小伙伴在后台私信说win7系统怎么共享文件夹,方法其实很简单,那么具体该如何操作呢?今天小编就跟大家唠唠win7共享文件夹的方法。
小伙伴们,不知道你是以哪种方法进行共享文件夹的呢?虽然不知道你们是是那种方式共享文件的,不过,小编今天就要来将我所知道的方法来告知你们,好了,事不宜迟,现在就来看看小编是如何在win7系统下共享文件夹的吧。
1,首先开启guest账户,然后这一步比较重要,点击左面上的网络,右键“属性”出现

2,点击图中标出的位置“更改高级共享设置”出现
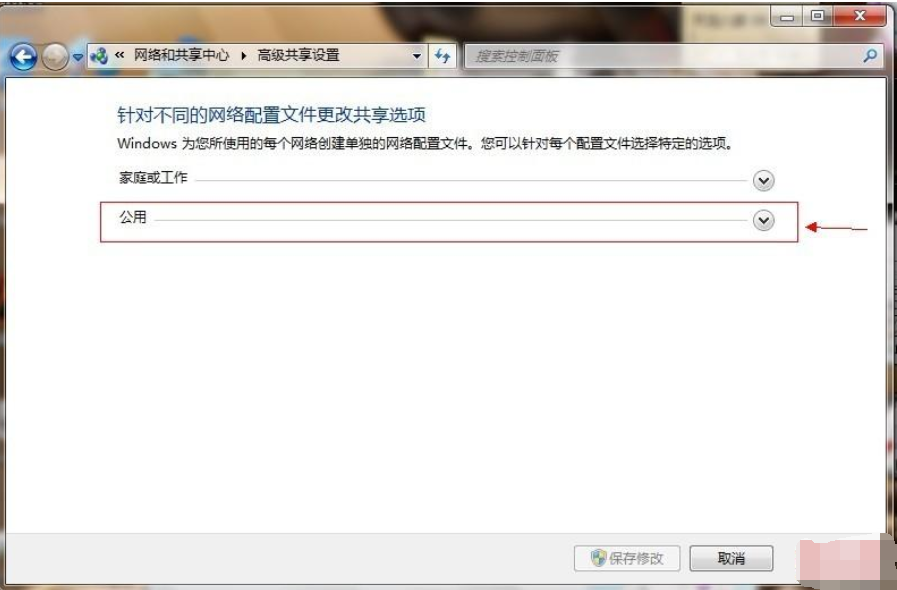
3,双击图中红圈内的位置,会出现一个列表,找到所示内容。
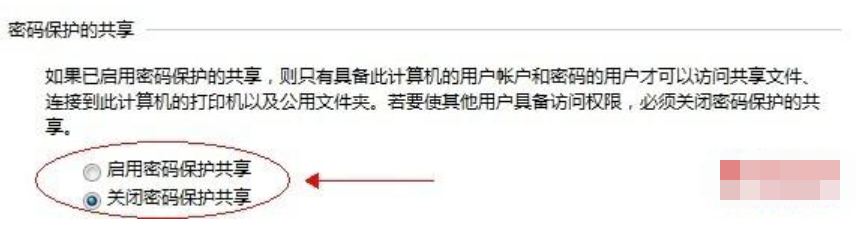
4, 点击“关闭密码保护共享”-“保存修改”结束。
5,然后选择需要共享的磁盘分区或者文件夹,点击右键“属性”-“共享”-“高级共享”。

6,接下来。

7,点击“共享此文件夹”-“权限”。

8,观察上图 “组或用户名”下面应该有个everyone 的用户,如果没有,点击“添加”添加该用户,下面的everyone的权限如图设置即可。
点击“确定” 下面找到“安全”选项卡,
8,点击“添加”这个要注意,一般默认这里面是没有everyone用户的,需要手动添加,一般共享不了大多数问题出在这里的。

9,点击图中“高级”。

10,点击“立即查找”,下面的位置就会列出用户列表,找到everyone 用户,双击它。
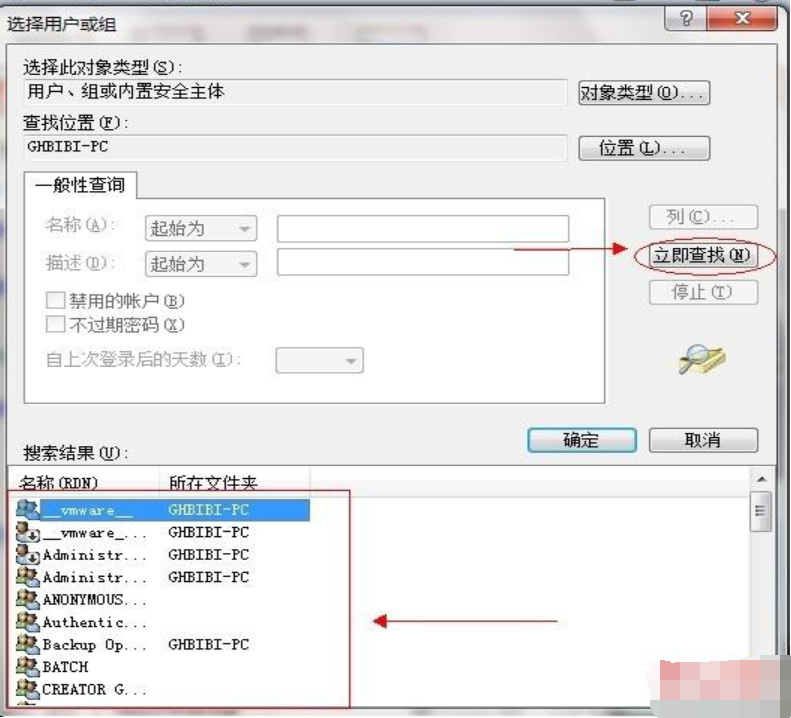
11,点击确定。


12,给everyone 用户设置权限如图配置即可,点击“确定”出现。
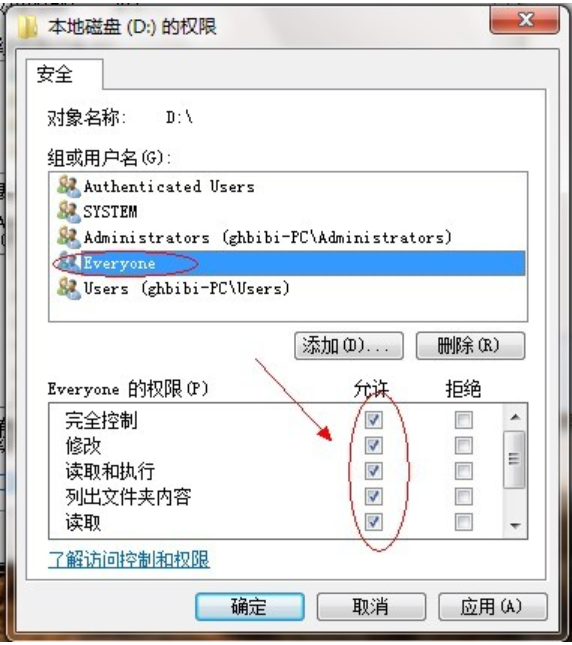
13,等文件添加完毕点击“确定”,到此共享设置基本完成。
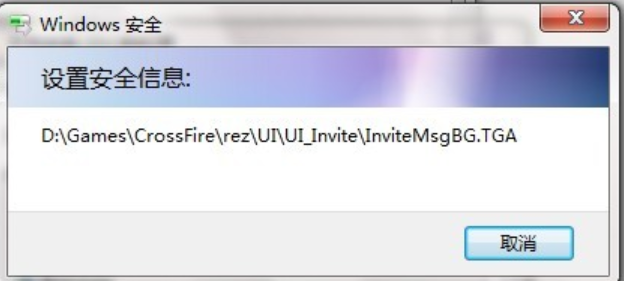
设置完毕后怎么在其他电脑打开共享的文件夹呢:
1,打开计算机界面右键空白处,点击添加一个网络位置

2,点击下一步

3,选择自定义网络位置

4,这里输入共享文件夹的位置,共享文件夹的位置可以右键文件夹的属性点击到共享属性,如图所示网络路径即为需要填入的位置,复制填入即可

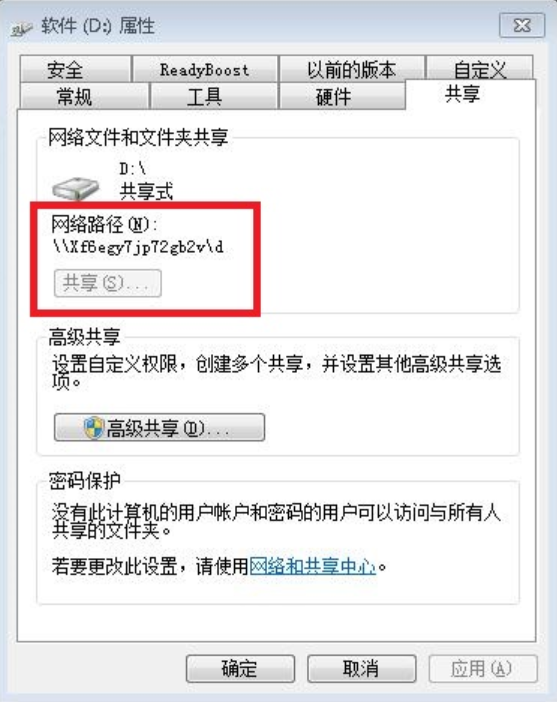
5,这步命名随便,点击完成添加


6,如图下面就是添加好的共享文件夹,双击打开即可。

以上就是win7系统怎么共享文件夹的详细方法了。
相关阅读
win7系统排行
热门教程