win7系统下怎么设置局域网共享文件
很多时候,我们都需要在局域网下进行共享文件,可是如果不知道怎么设置的局域网共享的话该怎么办呢?别着急,这里小编就以win7为例给大家讲讲设置局域网共享文件的方法。
win7系统下怎么设置局域网共享文件呢?在局域网情况下进行共享资源可以让文件的传输非常的方便,特别是在校园网中尤其重要。但是,小编发现有很多win7的用户是不知道怎么设置局域网共享文件的,方法很简单,不信?那我们接着往下瞧~
1,选择窗口上方的“共享”,接着在点击下方的“共享”按钮,如图下所示;
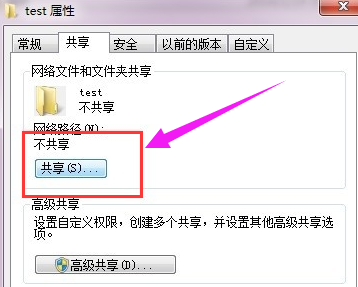
2,添加运行访问的用户。可以选择 everyone。

3,点击添加前面的下拉框,选择 everyone,并点击:添加

4,点击这个用户的下拉框,并设置权限。
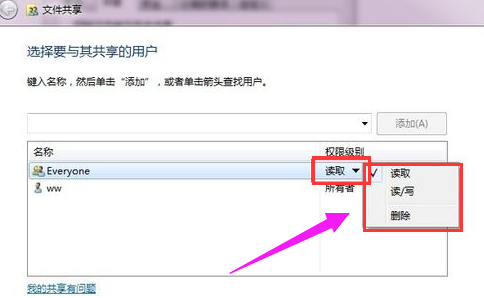
5,权限设置成功。
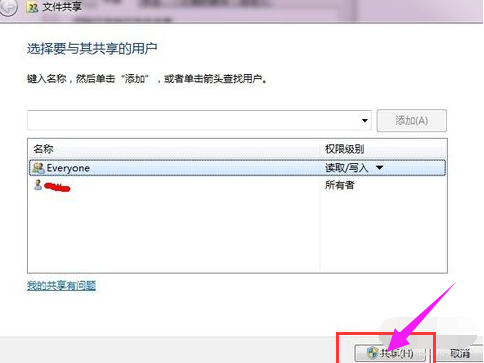
6,点击完成,完成共享。
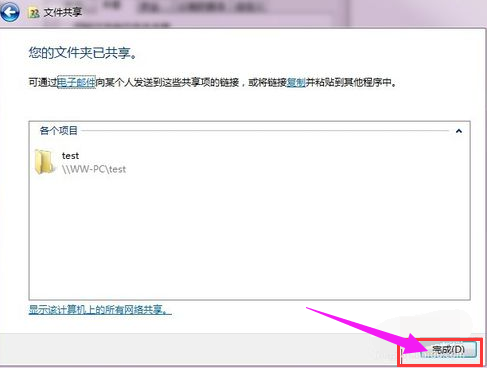
7,在其他电脑,在运行输入共享文件夹所在的电脑IP地址,点击确定,如图下所示;
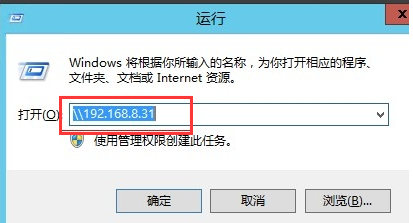
8,点击确定后我们就能看到共享的文件啦~

以上就是设置win7局域网文件共享的操作方法了。
相关阅读
win7系统排行
热门教程