教你win7系统开机不加载explorer.exe的解决教程
最近有win7系统用户使用电脑的过程当中,遇到了电脑开机不加载explorer.exe的情况,win7系统开机不加载explorer.exe怎么办呢?今天小编教你win7系统开机不加载explorer.exe的解决教程。
使用电脑过程中,有时用户开机会遇到不加载explorer.exe的情况,explorer.exe进程称为资源管理器,很容易出现开机不加载的问题,就此问题,接下来就让小编教你win7系统开机不加载explorer.exe的解决教程吧。
开机不加载explorer.exe:
1、按键盘上的Ctrl+Alt+Del组合键打开任务管理器。

2、在弹出的“Windows任务管理器”窗口单击“文件”菜单中的“新建任务(运行)”命令。
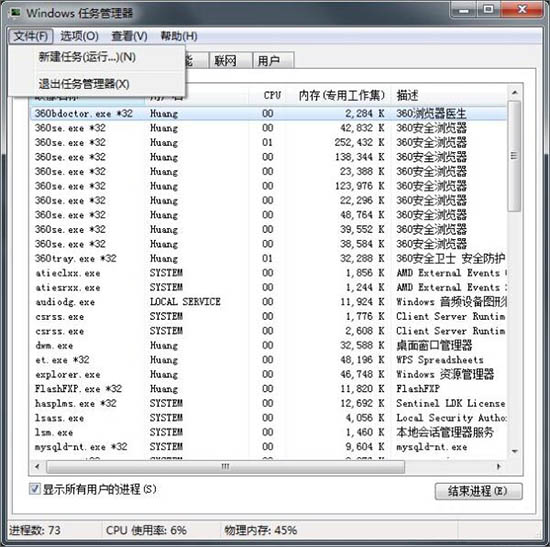
3、打开的运行对话框中键入“explorer.exe”命令,单击“确定”按钮,如果桌面没恢复则可能explorer.exe文件已经损坏或丢失。#f#
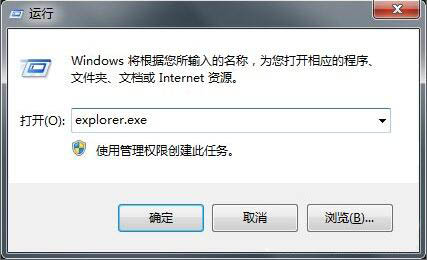
4、这时需要到正常的Win7系统中,进入Windows文件夹,将里面的explorer文件拷贝到U盘。
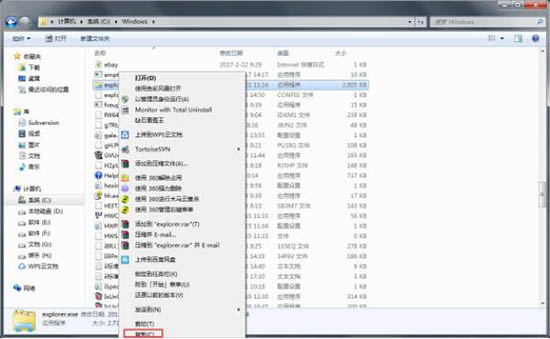
5、在出问题的机器上插入U盘,再打开“创建新任务”窗口,单击“浏览”按钮,浏览到Windows文件夹,在这里粘贴或替换explorer文件,然后选中explorer,单击“打开”按钮。
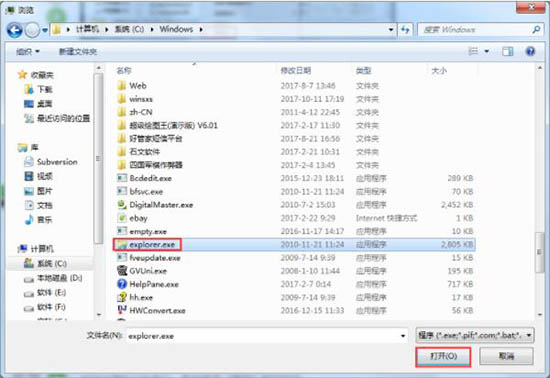
6、返回创建新任务窗口,直接单击“确定”按钮即可。
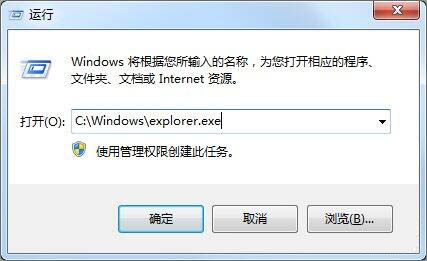
以上就是win7系统开机不加载explorer.exe的解决教程介绍了,希望对大家有所帮助。
相关阅读
win7系统排行
热门教程