教你win7默认网关怎么设置
使用win7系统的过程中,一些用户想对win7系统默认网关进行设置。但一些用户却不知如何设置win7系统默认网关,其实设置方法很简单。下面小编教你win7默认网关怎么设置吧。
在win7系统使用中,有时会遇到网格连接不上的问题,遇到电脑的默认网关出现了问题,提示不嗯呢该正常的使用网关,而且一直掉线,就此问题,接下来小编带来win7默认网关怎么设置教程吧。
1:在Windows10系统桌面,右键点击桌面上的“网络”图标,在弹出的菜单中选择“属性”菜单项

2:这时会打开网络属性设置窗口,在窗口中点击我们的网络连接

3:这时会打开网卡状态窗口,点击窗口中的“属性”按钮#f#
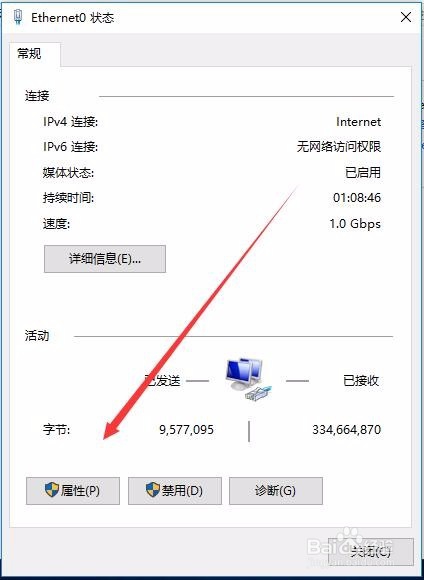
4:在打开的窗口中我们点击Internet协议4(TCP/IPV4)一项,同时双击该项打开其编辑窗口
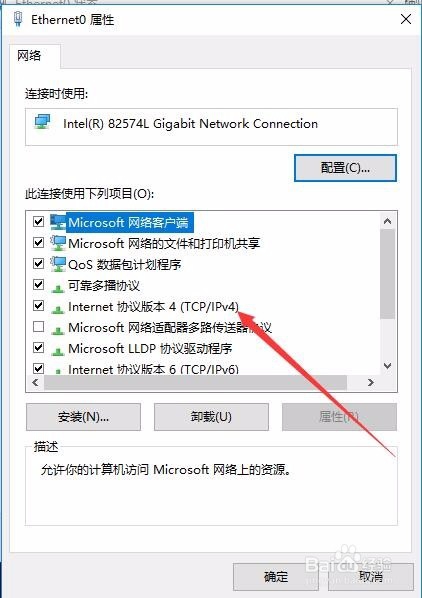
5:在窗口中选中“使用下面的IP地址”一项,接着在下面输入我们的IP地址,子网掩码以及默认网关就可以了。

6:如果以前设置过,我们想查看一下默认网关,也可以使用命令来查看,只需右键点击开始按钮,在弹出菜单中选择“Windows PowerShell(管理员)”菜单项

7:然后在打开的PowerShell窗口中输入命令ipconfig,然后回车就可以在下面看到我们的网关了。
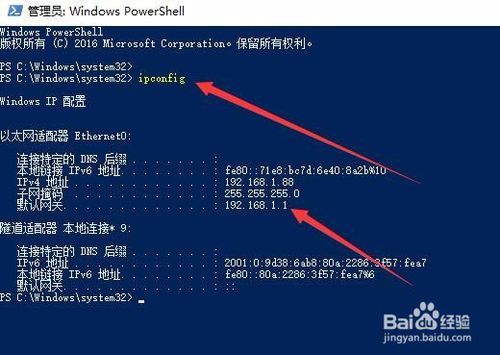
以上就是win7默认网关怎么设置的介绍了,希望对大家有所帮助。
相关阅读
win7系统排行
热门教程
软件合集