任务栏不显示打开的窗口,教你任务栏不显示打开的窗口怎么办
最近有用户遇到了任务栏不显示打开的窗口,但当鼠标放到屏幕下方的时候,任务栏就能够正常的显示出来,任务栏不显示打开的窗口怎么回事呢?其实导致此问题的原因有几种,下面小编教你任务栏不显示打开的窗口怎么办吧。
1,打开的窗口在任务栏上面没有看到,任务栏也没有显示,但是当鼠标放到屏幕下方的时候,任务栏就能正常显示出来了,这是因为设置了‘自动隐藏任务栏’
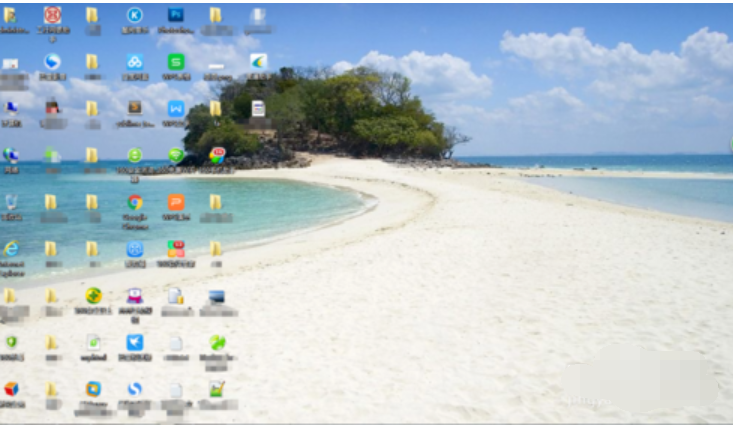
2,解决:在任务栏中右击,然后选项‘属性’,然后在‘任务栏和【开始】菜单属性’下的‘任务栏’选项下将自‘动隐藏任务栏’前面的勾去掉,点击 确定 即可。
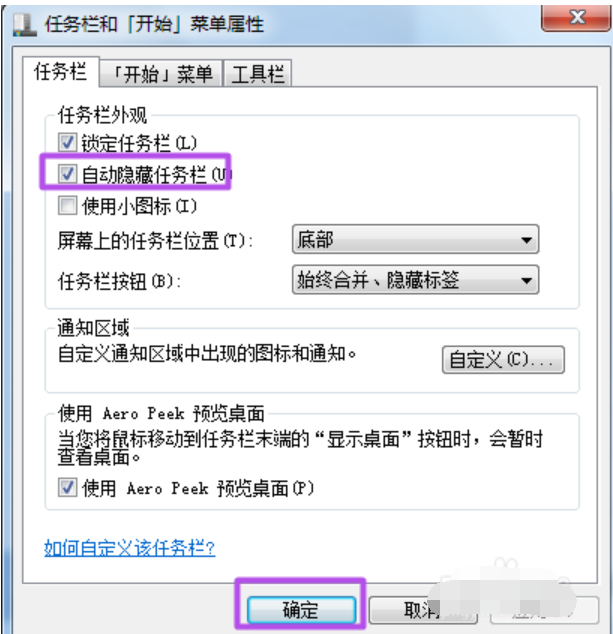
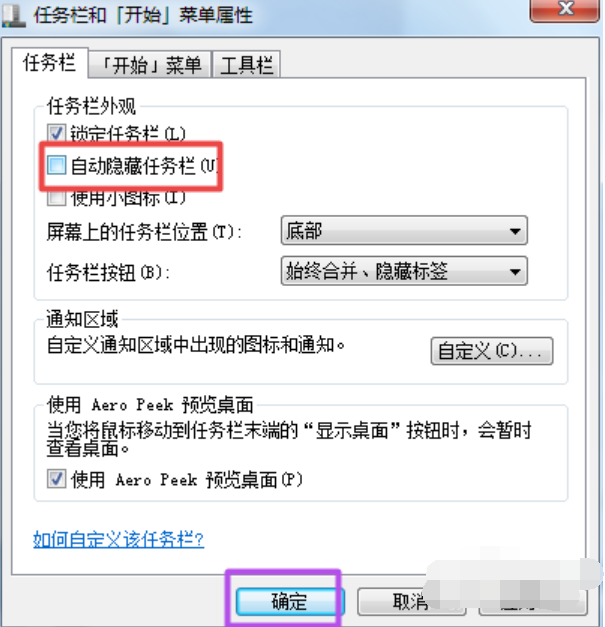
3,也可能是因为桌面进程[ explorer.exe ]异常引起的:
解决:右击任务栏,然后选择’启动任务管理器‘。
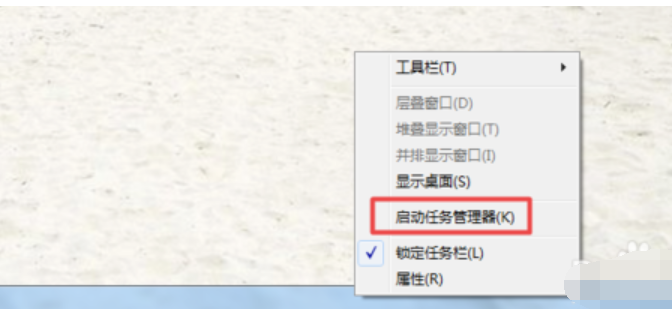
4,然后在’启动任务管理器‘的’进程‘下找到’explorer.exe‘,将它结束掉。
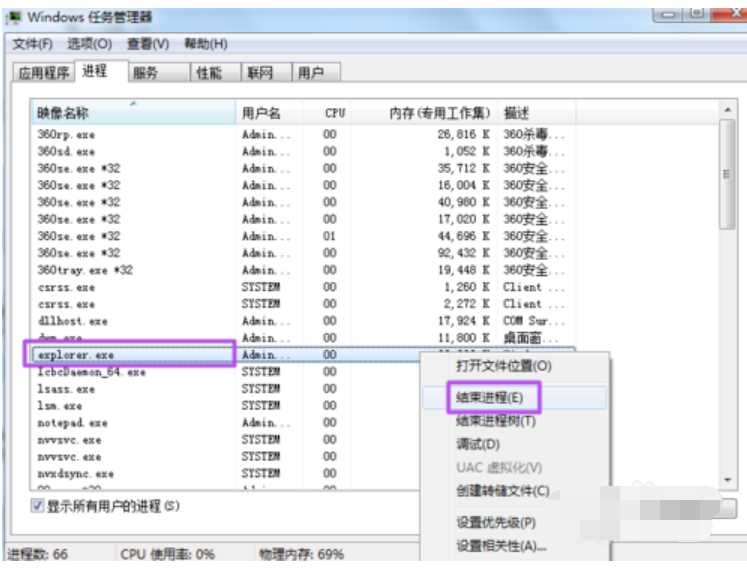
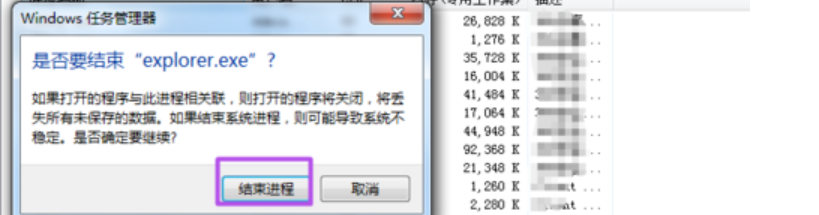
5,然后在 启动任务管理器 中建一个’新任务‘,然后输入 explorer.exe 点击确定来重启一下这个桌面进程。
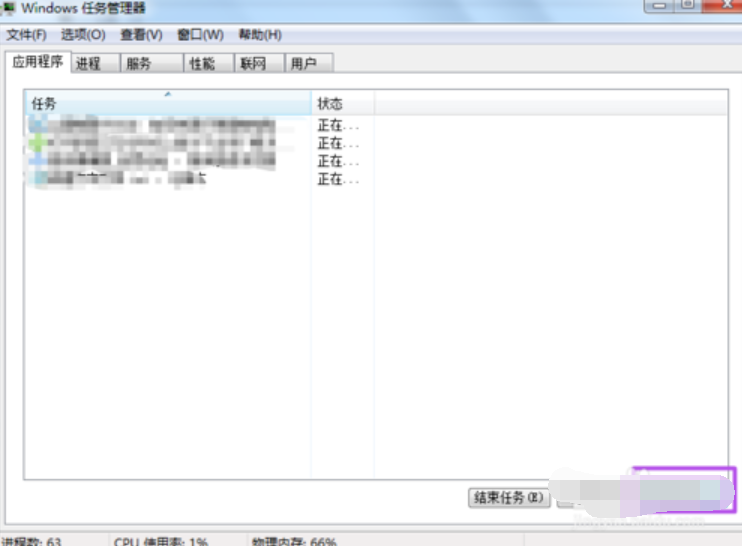
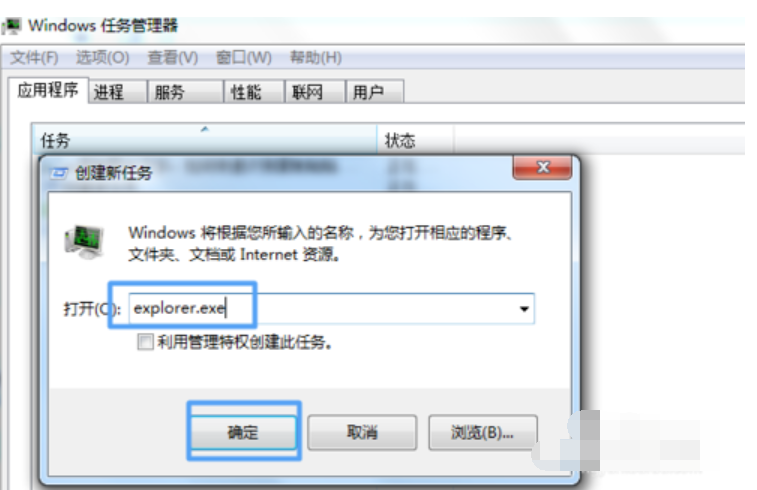
以上就是任务栏不显示打开的窗口怎么办介绍了,如果觉得有帮助可以点击收藏我们,方便后期需要。
相关阅读
win7系统排行
热门教程