电脑待机断网怎么解决,教你电脑待机断网怎么解决
最近有用户反映,电脑待机后就会断网,用户反复试了几次,结果都是只要电脑一待机就会断网,有时在下载东西,总开着电脑,会比较耗电,但是一处于待机状态,网络就自动断开了,想下载东西都不行,电脑待机断网怎么解决呢?这让用户非常苦恼。下面小编教你电脑待机断网怎么解决。
电脑待机断网怎么解决
右键“我的电脑” ,点击“管理”
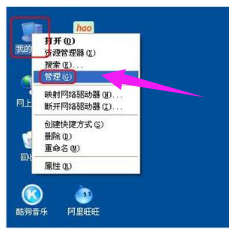
找到电脑的设备管理器
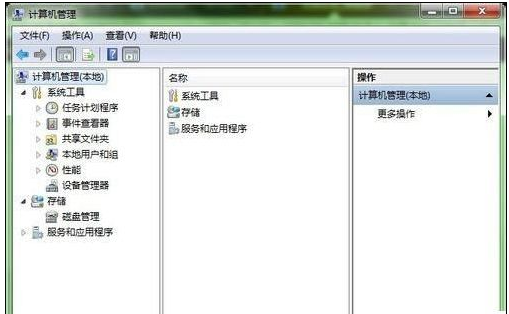
找到“设备管理”#f#
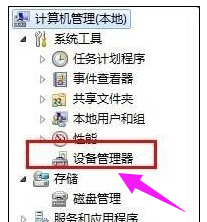
找到电脑中的网卡位置:找到—— 网络适配器 ,点击
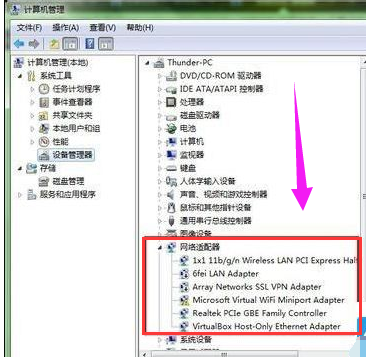
右键正在使用的网卡,点击“属性 ”

最后再网卡的电源属性中去掉允许计算机关闭此设备这个选项:在属性中找到“电源管理 ”

将“允许计算机关闭此设备以节约电源” 前面的钩去掉 。
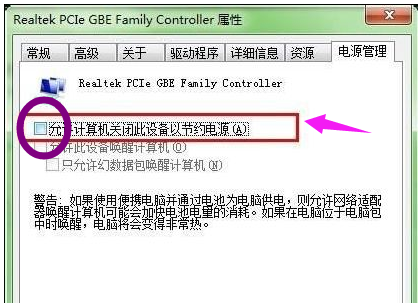
方法二:
打开“ 网络连接 ”,找到对应的“网络连接” ,右键打开“属性”

在网络连接属性页面中选择“配置 ”

切换到最后一项“ 电源管理 ”分页,把“ 允许计算机关闭此设备以节约电源 ”前面的钩去掉 ,确定保存就可以了
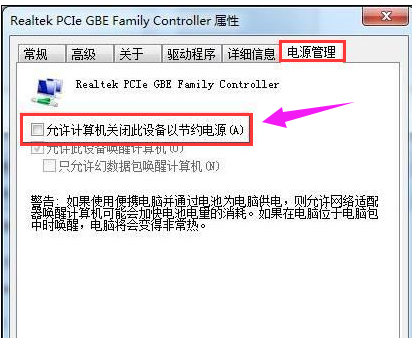
以上就是电脑待机断网怎么解决的介绍了,方法很简单,根据上述教程设置就可以了,电脑即使进入待机状况也不会断网了。
相关阅读
win7系统排行
热门教程