安装打印机驱动,教你win7系统如何安装打印机驱动
小伙伴们,我们都知道打印机是要安装驱动才能使用的,但是打印机驱动该怎么安装呢?这是个问题,那么这个问题小编今天就包了。接下来我就来告诉你们打印机驱动要怎么安装。
首先,在百度搜索“官方网站下载打印机驱动”,进入官网后下载。
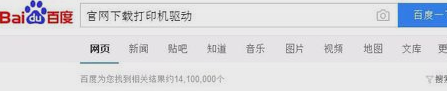
然后,点“开始”菜单,再点“设备和打印机”。
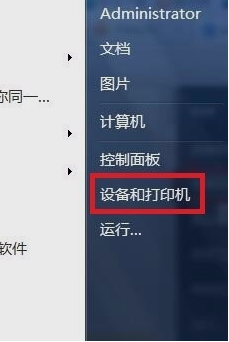
接着,在弹出的窗口里点“添加打印机”。

再点“添加本地打印机”。

然后再点“创建新端口”,然后再点“下一步”。
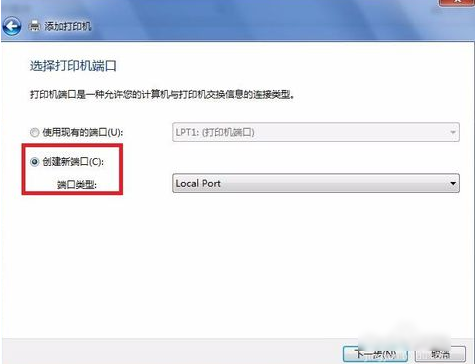
然后,选择TCP/IP选项,点击“下一步”,如下图所示。
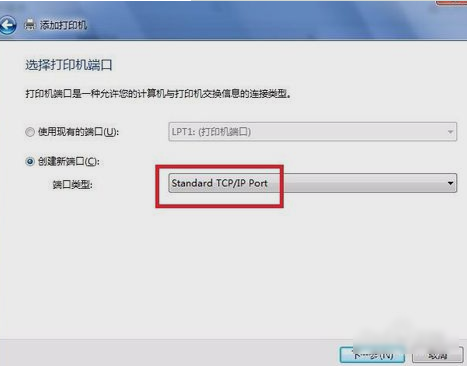
然后,输入打印机主机名称或者IP地址 ,再点击“下一步”。
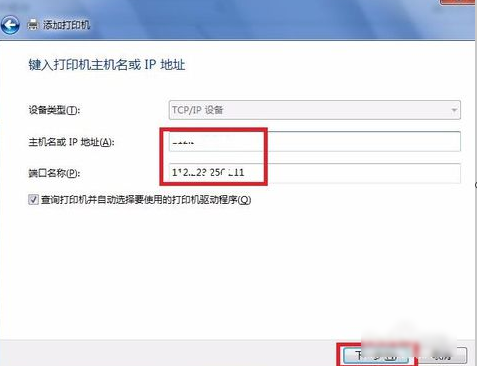
然后,选中设置的地址,点击“下一步”。
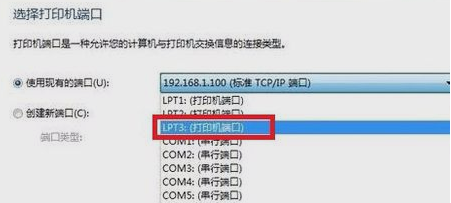
如果系统自带驱动选中后,即可安装,如果系统上没有自带打印机驱动,那就先下载好保存到电脑上,然后点击“从磁盘安装”。
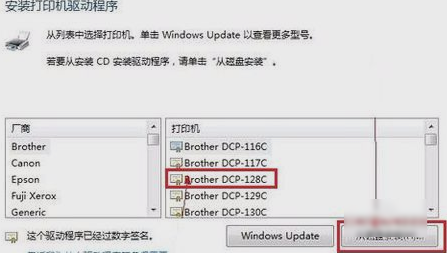
接着,在文档中找到驱动文件或者驱动文件夹。

最后,点击“下一步”,再一步步安装上即可,完成后会看到一个打印机的图标,就可以打印了。

以上就是打印机驱动安装的步骤啦~~小伙伴们都会了吗~~~
相关阅读
win7系统排行
热门教程