怎么重装系统win7,小编教你笔记本一键重装系统win7的方法
win7系统仍旧是最受用户喜爱的系统,最近小编在浏览网的时候看到有小伙伴在讨论怎么重装系统win7的相关话题。为此,今天小编教你笔记本一键重装系统win7的方法。
1、下载运行老友一键重装系统软件后会检测您的电脑信息。
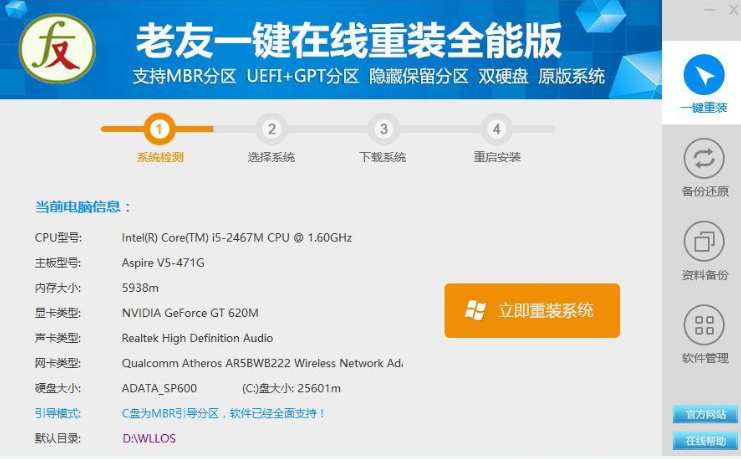
2、点击“下一步“,选择你要重装的win7系统,如下图:
系统分为以下的三个版本#f#
1)装机版系统= 集成常用软件+万能驱动+系统补丁 (无商业软件) (默认 适合新手)#f#
2)纯净版系统= 只集成万能驱动+系统补丁(无商业软件)
3)MSDN原始版= 微软原版系统=未集成万能驱动+系统补丁+常用软件
3、点击“下一步“,进入资料备份界面,通过勾选可以选择对“我的文档”、“收藏夹”、“桌面文件”进行备份,备份资料会保存到自动生成的本地最大的分区“X:\XBOS\BACKUP”目录内,此目录会根据电脑磁盘中最大剩余空间容量作为文件、系统的备份以及下载的系统自动产生。如下图所示:
4、点击“下一步“,软件开始下载你所选定的win7系统Ghost,从界面上可以清晰明了地观察到各种数据。老友提供高达每秒20多兆的瞬时下载速度,当然根据每个用户终端的网络带宽及下载环境的不同会有很大差异,请大家在下载过程中耐心等待。如下图:
5、系统下载完后开始下载PE,然后自动重启电脑进入PE
6、进后PE后自动安装,自动修复引导(支持MBR和GPT分区自动修复)
7、GHOST win7 系统恢复完成后,自动修复自动重启,然后自动进入系统安装界面,至到看到桌面安装完成
整个过程都是自动化的,无需值守即可安装成功 。当系统安装完成后就会自动重启并进入到全新的系统桌面,这就表示系统安装成功完成了。
以上就是怎么重装系统win7的介绍了,想要重装win7系统的用户,可参照以上一键 重装方法进行安装。
相关阅读
win7系统排行
热门教程