如何重装win7系统,笔者教你硬盘直接安装win7系统教程
一般情况下,当电脑出现故障或卡顿时,很多用户都会选择重装系统来解决。重装系统是一个一劳永逸的好办法,它能解决所有的电脑问题。U盘安装系统是常见的安装方法,如果没有U盘如何重装win7系统呢?如果当前的win7系统能正常运行,硬盘安装是不错的选择,下面笔者教你硬盘直接安装win7系统教程。
一、安装准备:
2、任意解压工具:WinRAR或好压等
二、重装步骤:
步骤一:将系统iso文件下载到除了C盘之外的任意盘,并使用解压工具解压到除C盘和电脑桌面的任意文档。解压过程大概需要几分钟,耐心等待。会出现图1、图2
图1:
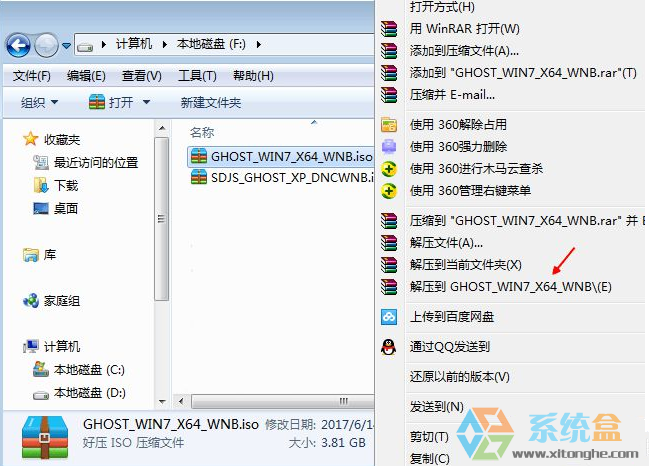
图2:
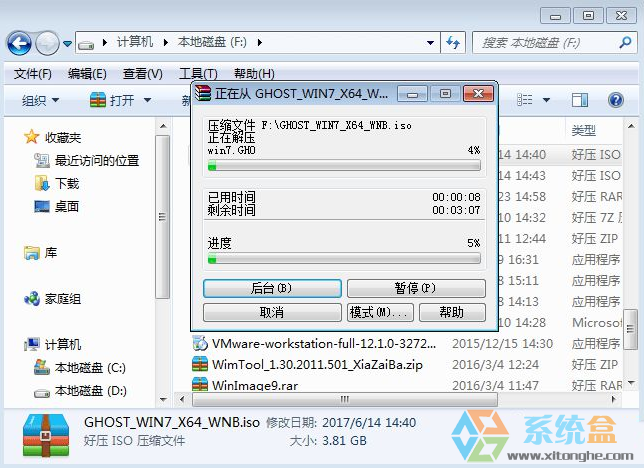
步骤二:解压成功后,打开解压后的文件,找到【安装系统.exe】,并且双击之后点击【还原系统】在【映像文件路径】选择win7.gho文件,勾选第一个C盘选项,如果不是显示C盘,要根据卷标或容量来判断C盘,最后勾选【执行完成后重启】选项点击【执行】 会出现图3 图4
图3:
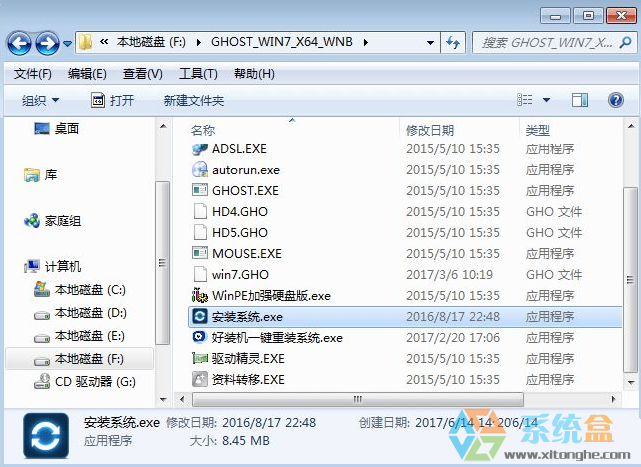
图4:
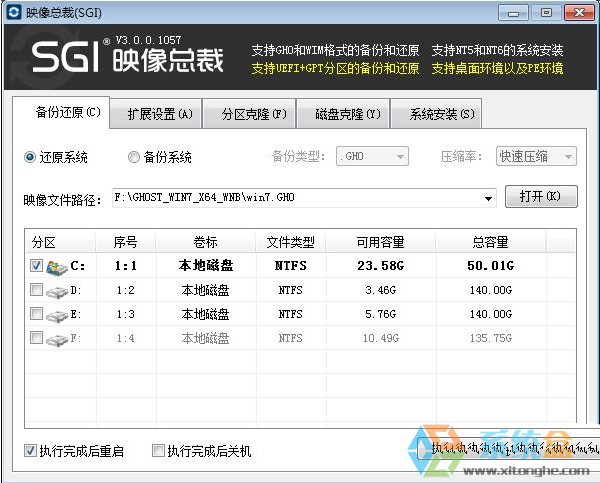
步骤三:这个时候系统会弹窗对话框提醒,点击【确认】。如图5:
图5:
.
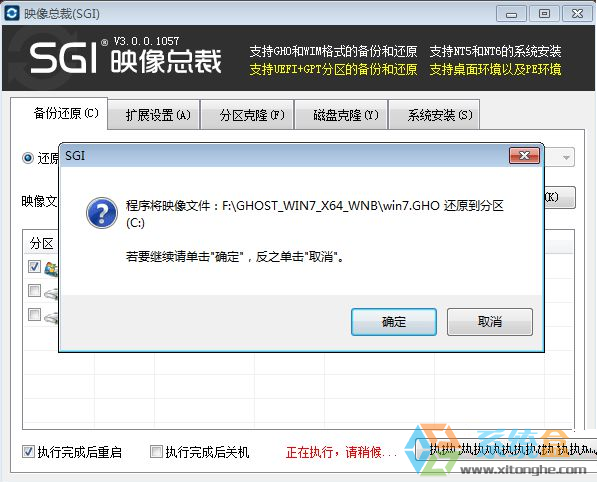
步骤四:这时会出现【WINDOWS启动管理器】页面,选择【SysCeo Recovery】启动。再等待5分钟左右,系统自动重启,进入【万能驱动助理】页面,只需要5到十分钟整个系统就重装完成。会出现图6.7.8.9
图6:
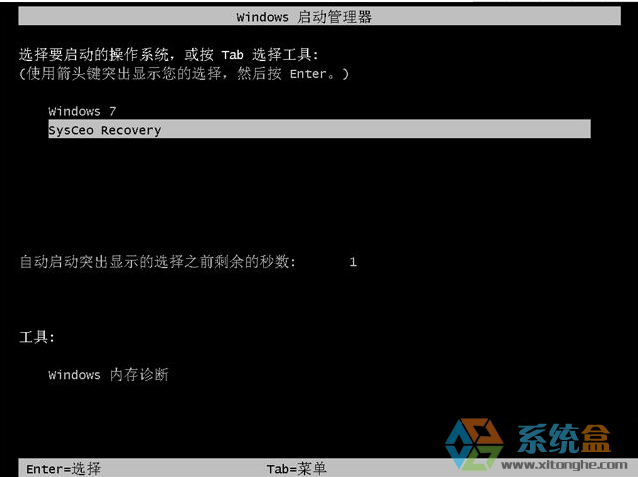
图7:

图8:

图9:

以上就是硬盘直接安装win7系统教程的介绍了,不知如何重装win7系统的用户,可自己亲手试一下重装系统呢?快来根据这个教程重装系统让电脑更加干净流畅吧!
相关阅读
win7系统排行
热门教程