u盘怎么装windows7系统
u盘怎么装windows7系统?方法其实很简单,但对于一些未使用过u盘安装系统的用户来说,并不知如何安装,为此,下面小编给大家详细介绍u盘怎么装windows7系统的教程,欢迎大家前来围观。
1、准备好一个8G以上的U盘
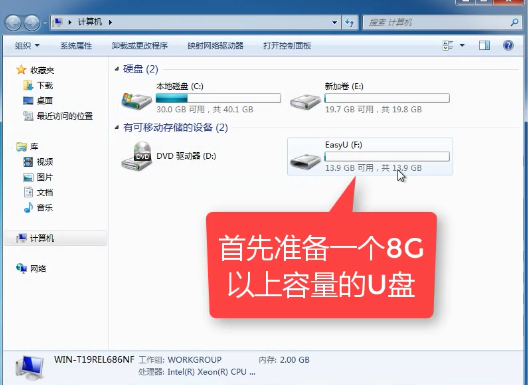
2、到网上搜索下载“小白一键重装”工具后进行安装。
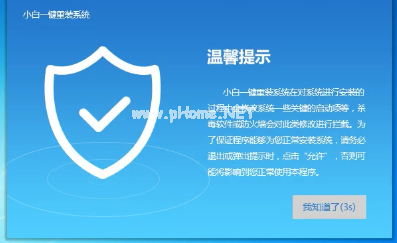
3、打开“U盘启动”,选择U盘模式。#f#
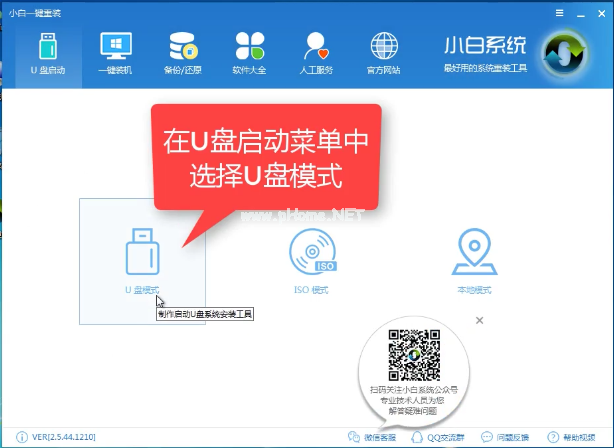
4、软件识别后的U盘,出现在列表中,勾选。
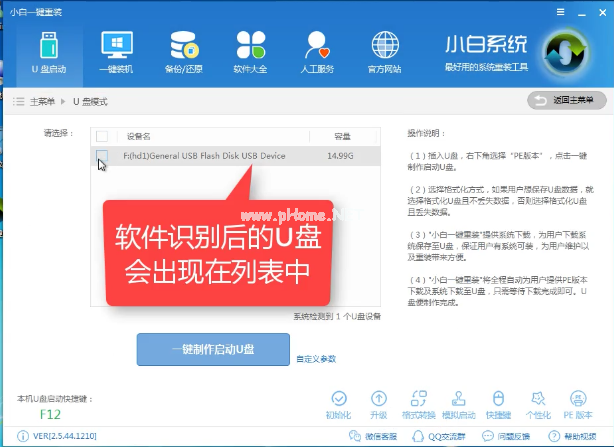
5、右下角,选择PE版本

6、选择高级版

7、可定义相关参数。

8、确定好相关设置后,点击一键制作,启动U盘。

9、格式化中,可以选择想要的选项。
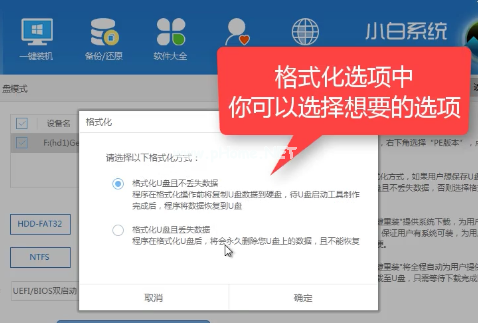
10、选择想要的制作的win7系统
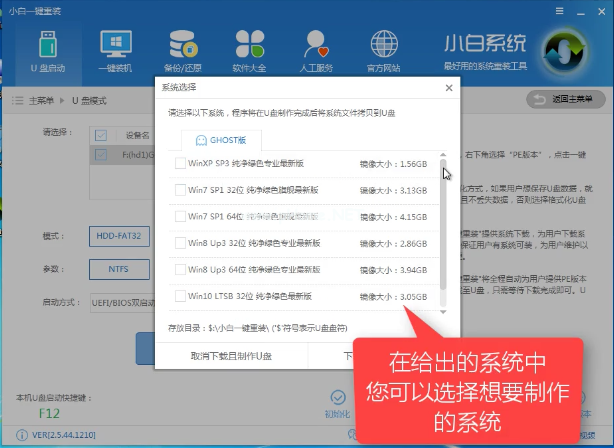
11、点击“下载系统盘制作U盘”

12、等待即可。
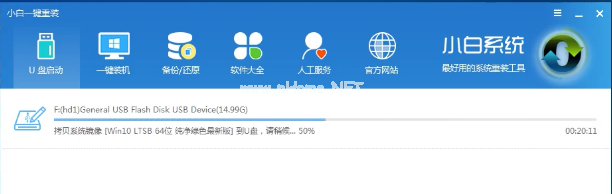
13、点击“确定”

14、在快捷键根据电脑品牌,选择开机快捷键.

15、重启系统,开始安装制作好的U盘

16、选择第二项
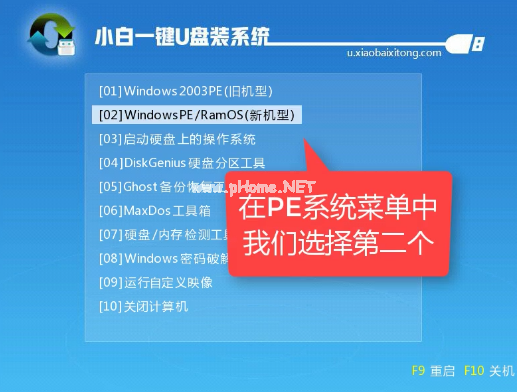
17、选择第二个“windows pe 64位”

18、此时小白装机工具会自动检测U盘系统

19、点击“安装系统”
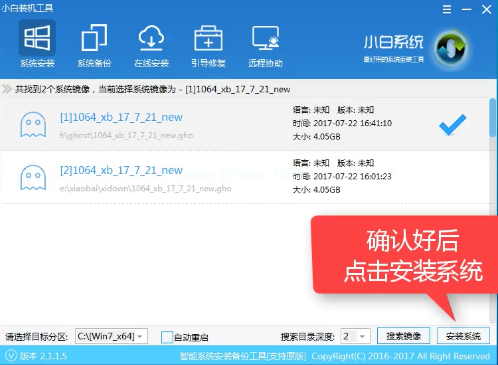
20、选择目录分区的路径。
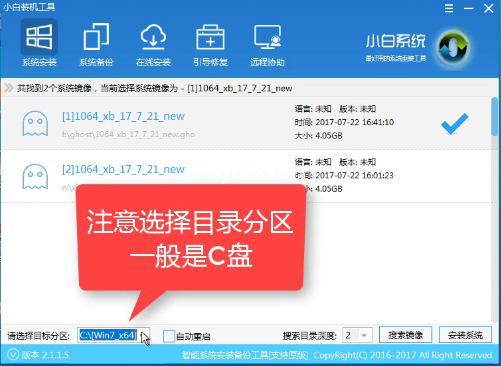
21、点击“继续”
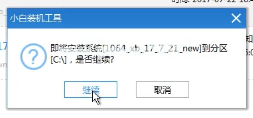
22、点击“重启”,拔掉U盘
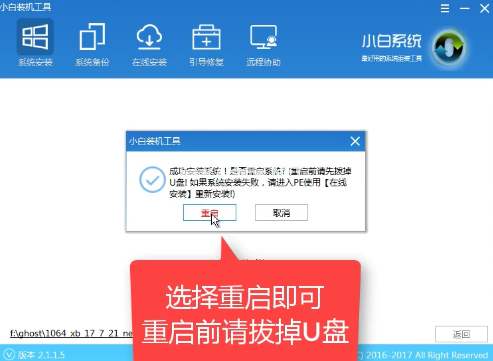
23、完成安装win7系统。
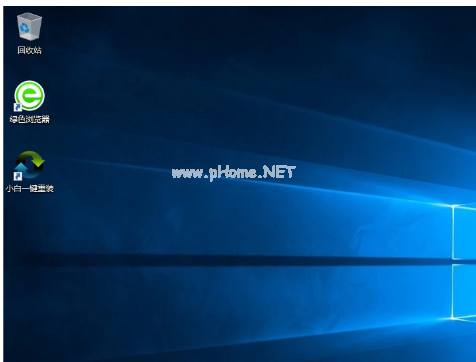
以上就是u盘怎么装windows7系统的详细步骤介绍了,希望能够帮助到你们。
相关阅读
win7系统排行
热门教程