电脑如何重装系统win7,笔者教你如何用U盘装系统win7
使用电脑过程中,当遇到电脑突然崩溃了,无法正常启动时,必须通过重装系统才能解决,那么电脑如何重装系统win7呢?其实一个小小的U盘装系统win7 是个不错的选择,下面笔者教你如何用U盘装系统win7。
一、准备工作
1.一个4G及以上的U盘。
2.系统之家U盘启动制作工具(系统之家U盘启动制作工具下载 )

二、安装步骤
1.把U盘插到电脑USB接口,运行系统之家一键重装系统软件,切换到U盘启动——点击U盘模式。
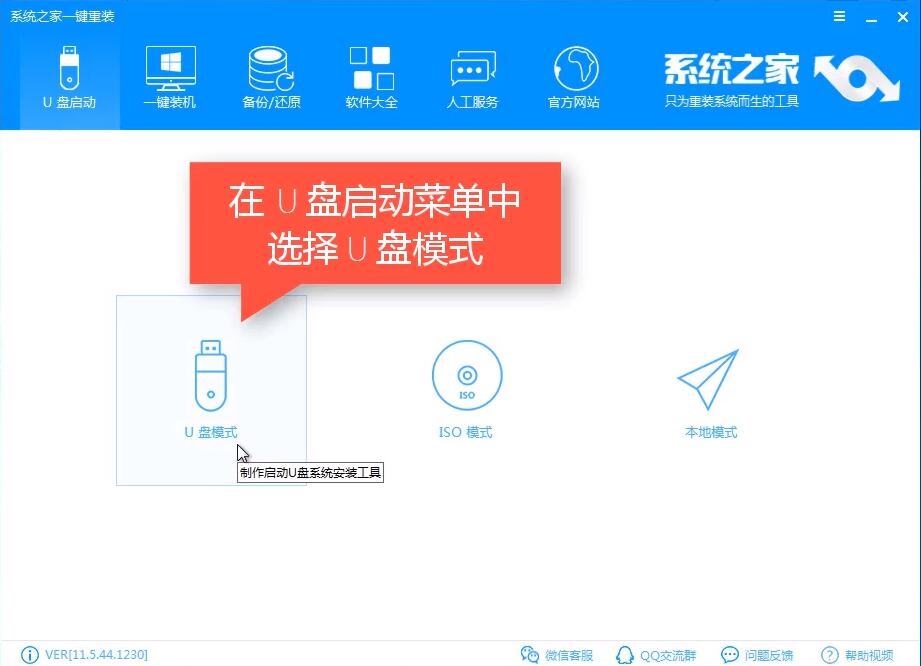
2.勾选你的U盘点击一键制作启动U盘,选择UEFI/BIOS双启动#f#
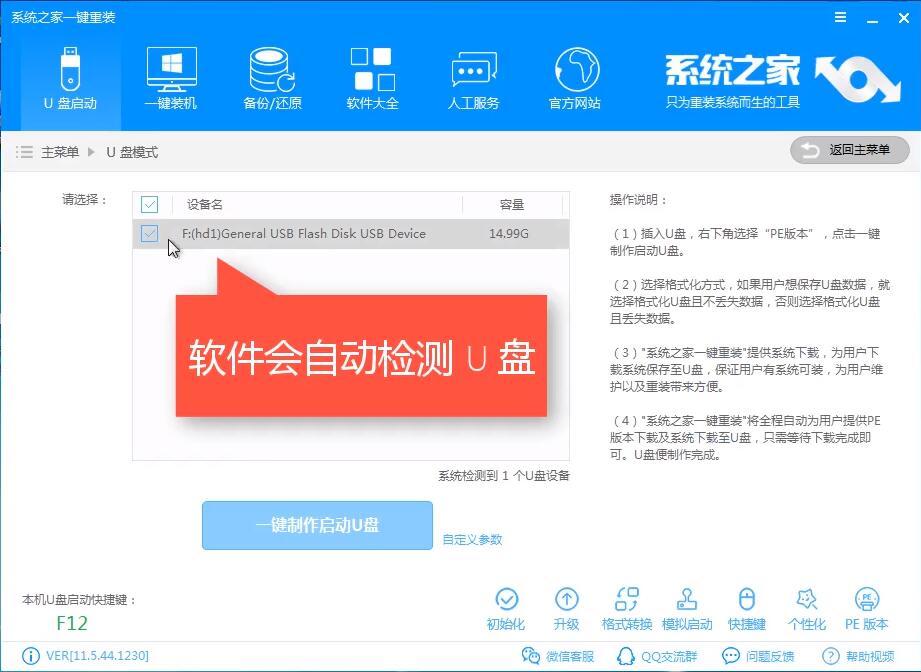
3.PE选择高级版,版本的说明大家可以点击查看说明。
4.大家看情况选择格式化丢失数据还是不丢失。
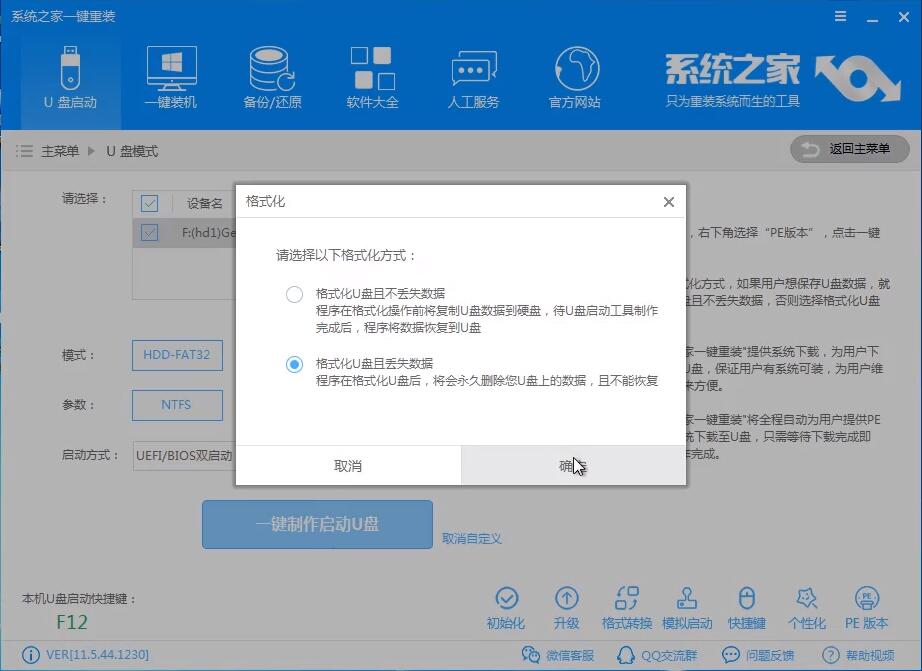
5.如果已经下载了系统了就不用再下载了。
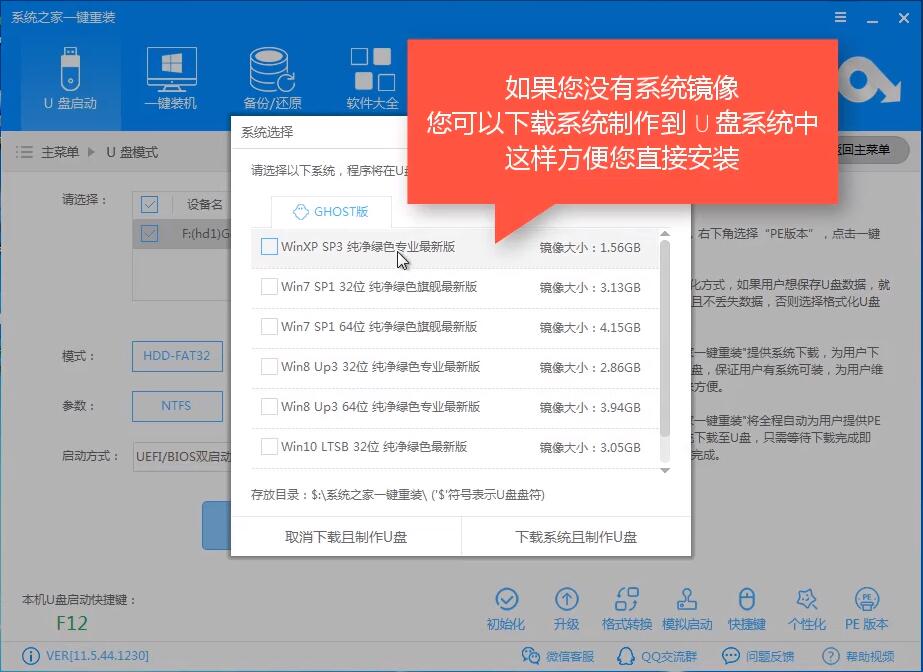
6.开始下载PE镜像及选择的Win7系统安装镜像文件,耐心等待即可。
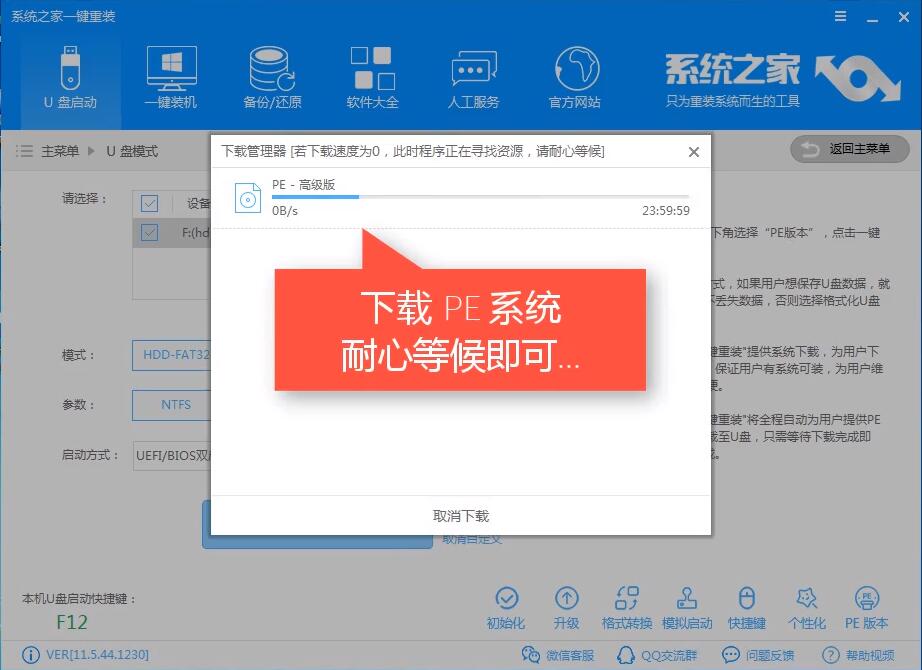
7.下载完成后开始制作U盘启动盘,不用我们手动操作,等待它自动完成后即可,如图制作完成。
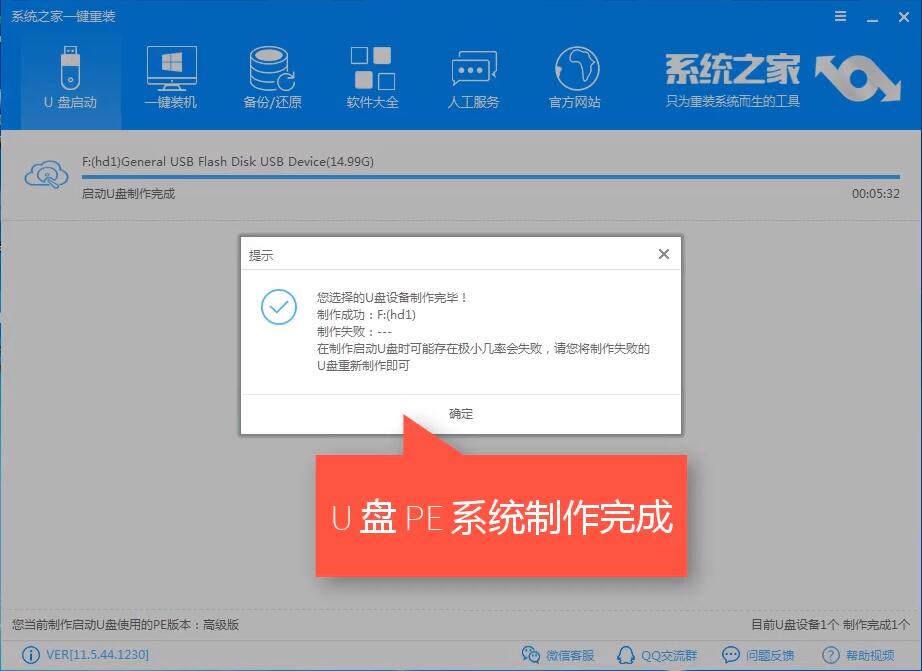
8.将下载好的系统镜像文件拷贝到U盘根目录中。
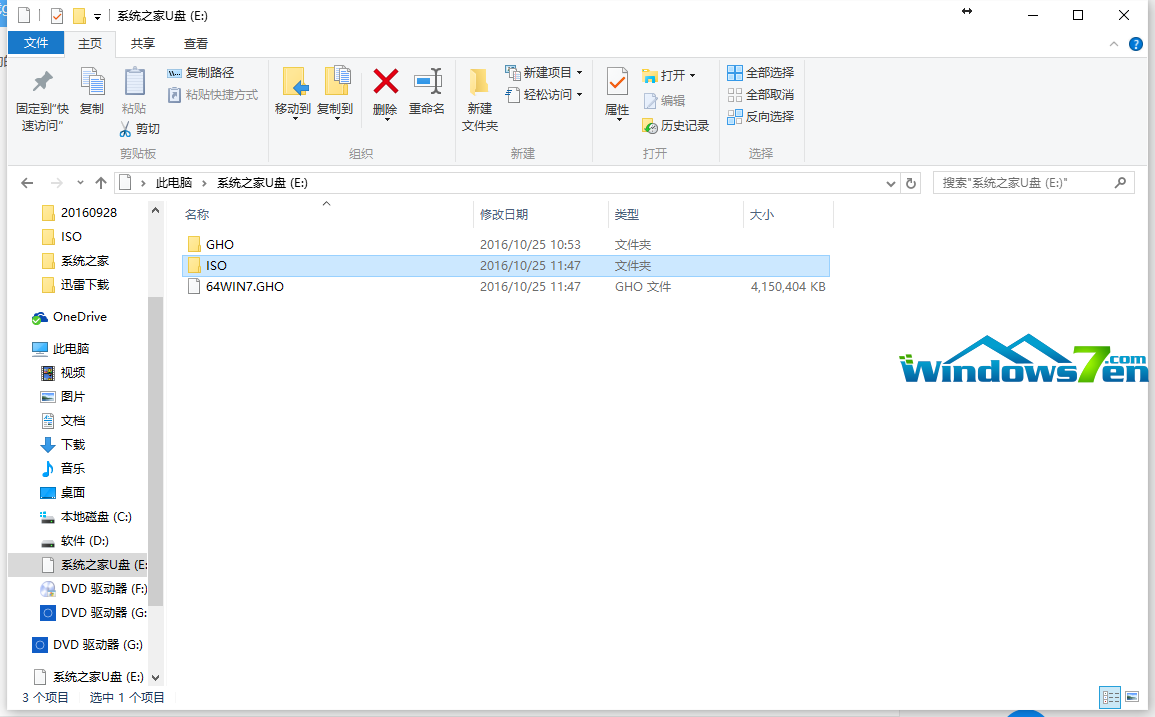
9.重新启动电脑,将U盘设置为开机第一启动项,不同电脑有不同的设置热键,下面是市场上主流的电脑启动热键,可以进行参考使用。将U盘设置为第一启动项后后点击F10保存。如图
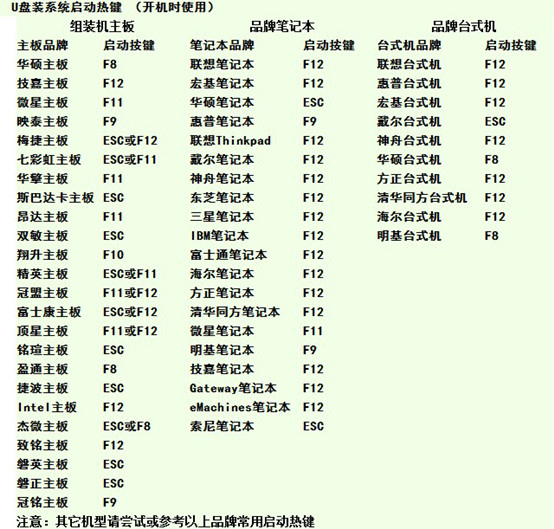

10.开机进入系统之家U盘PE界面,选择启动系统之家U盘02Windows PE/RamOS(新机型)开始U盘装Win7系统。如图
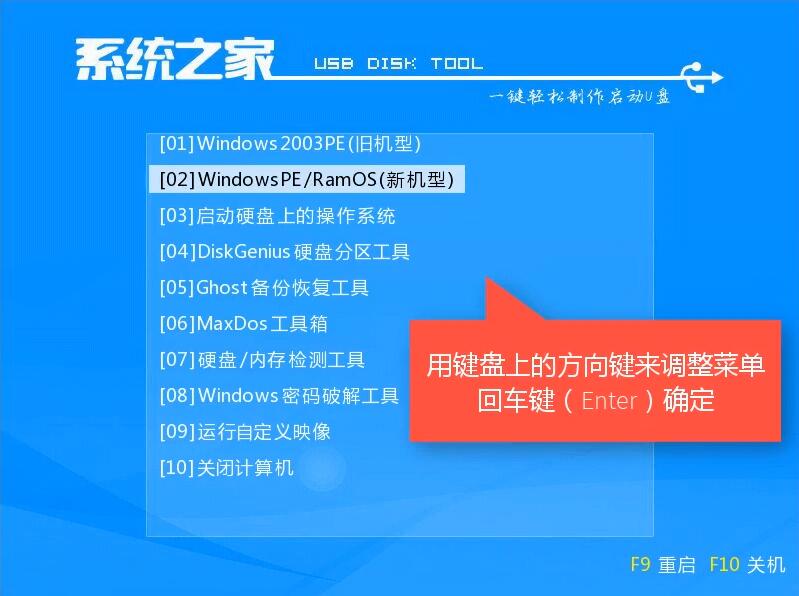
11.进入Win PE 系统桌面后选择桌面上的“系统之家PE装机工具”并双击打开。选择Win7系统镜像和安装路径点击确定。如图
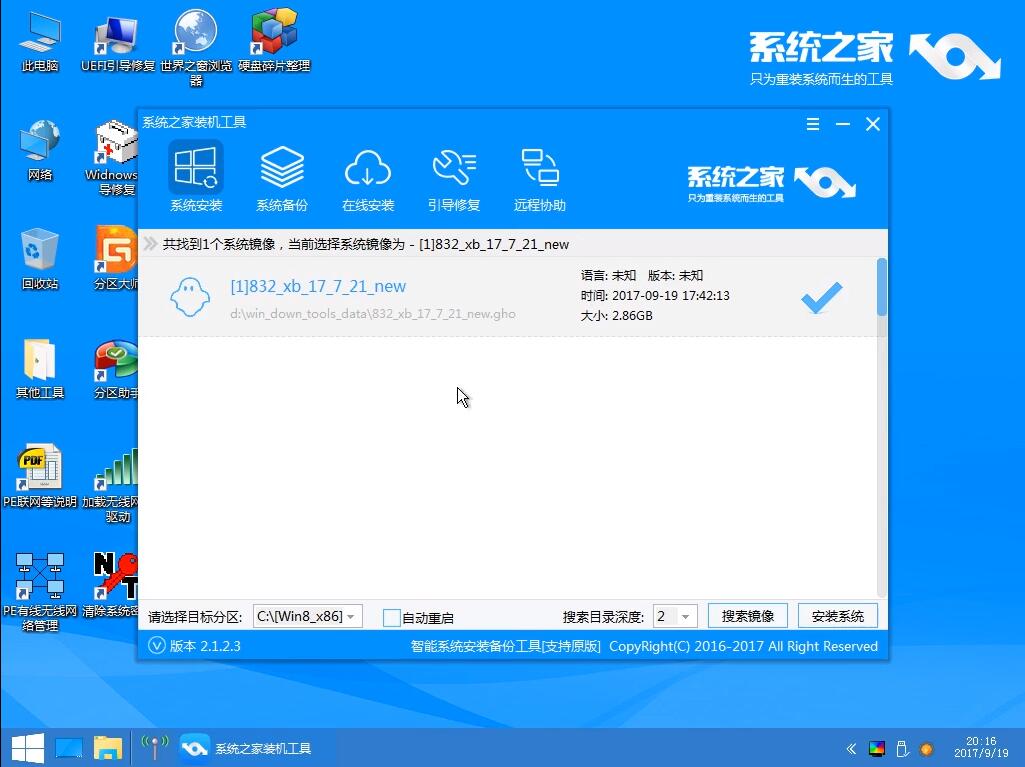
12.这时Ghost自动写入镜像文件。稍等片刻,完成后点击确定重启即可。
13.Ghost写入完成后,电脑将自动重启进入U盘重装Win7系统过程,这个过程根据电脑配置不同,windows7系统重装大致在20-40分钟之内完成,请耐心等待。如图九


以上就是如何用U盘装系统win7的介绍了,U盘装win7系统就是这么简单,希望以上教程对你有所帮助。
相关阅读
win7系统排行
热门教程