如何清理c盘,小编告诉你怎么清理C盘垃圾
很多人都有非常良好的习惯,就是不把软件装在系统盘里面,但是C盘还是会越用越大。这样就会造成电脑用着用着变得很卡,而一般人也不会去注意C盘是否越用空间越少。那么怎样有效清理C盘垃圾?下面,小编就来跟大家介绍有效清理C盘垃圾的操作了。
代码如下:
@echo off
echo 正在清除系统垃圾文件,请稍等......
del /f /s /q %systemdrive%*.tmp
del /f /s /q %systemdrive%*._mp
del /f /s /q %systemdrive%*.log
del /f /s /q %systemdrive%*.gid
del /f /s /q %systemdrive%*.chk
del /f /s /q %systemdrive%*.old
del /f /s /q %systemdrive%recycled*.*
del /f /s /q %windir%*.bak
del /f /s /q %windir%prefetch*.*
rd /s /q %windir%temp & md %windir%temp
del /f /q %userprofile%小甜饼s*.*
del /f /q %userprofile%recent*.*
del /f /s /q "%userprofile%Local SettingsTemporary Internet Files*.*"
del /f /s /q "%userprofile%Local SettingsTemp*.*"
del /f /s /q "%userprofile%recent*.*"
echo 清除系统LJ完成!
echo. & pause
把代码复制到一个文本文档里面,然后在另存为文件名修改成LJ.bat。
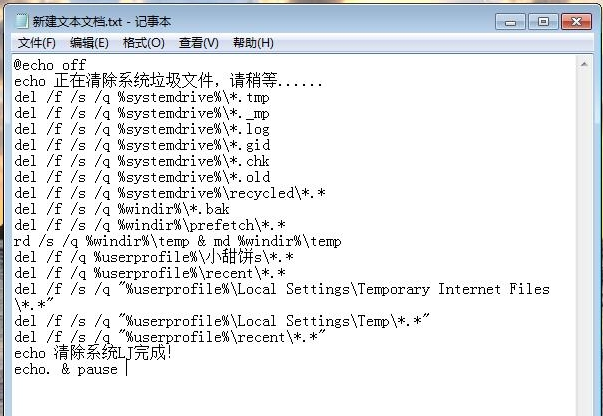
然后在把文件保存到桌面。
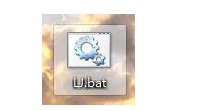
然后点击打开。就可以看到一串删除垃圾文件的窗

这个方法还是挺方便快捷的。不过要注意重要的文件不要放在C盘了,以免被删除了就无法恢复了!
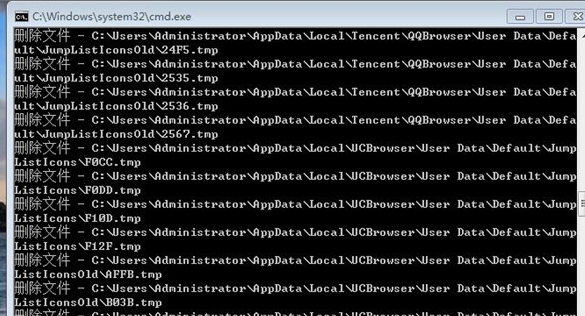
方法二:
在桌面双击计算机图标,进入电脑根目录,右键选中系统盘,点击属性。
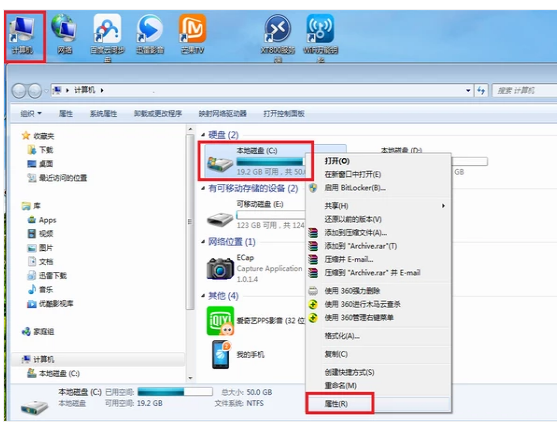
点击磁盘清理。
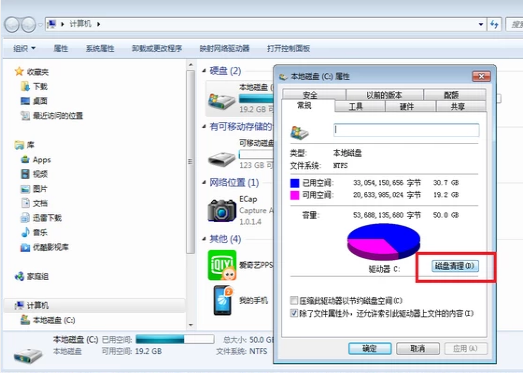
勾选要删除的文件,点击:确定
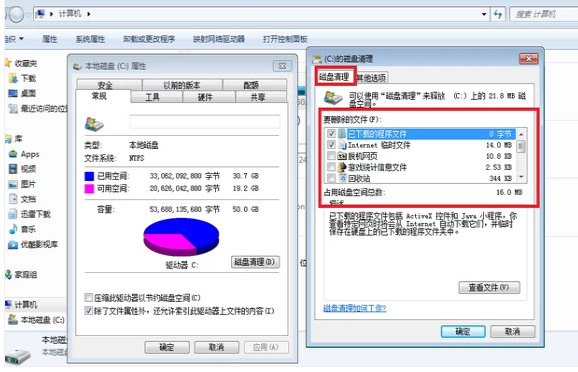
点击其他选项中第一个的清理。
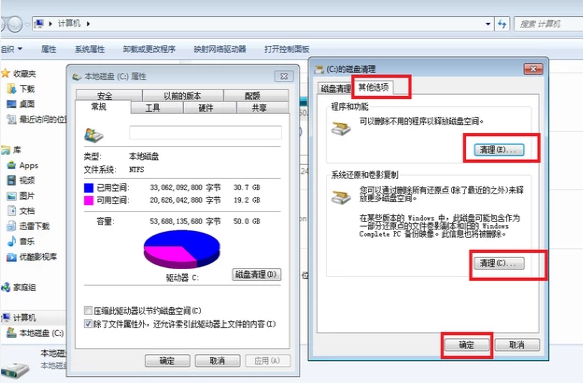
在弹出中窗口,右键单击需要卸载的软件,然后点击卸载,卸载软件
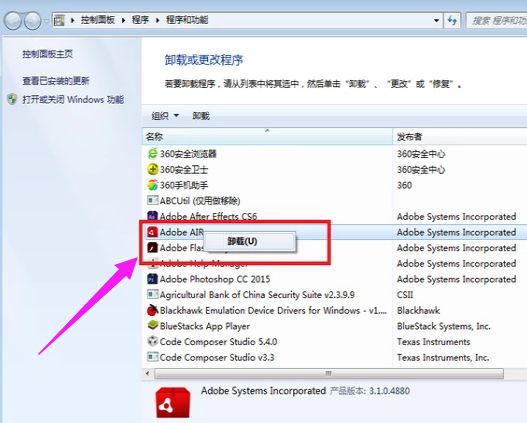
以上就是有效清理C盘垃圾的操作方法了。
相关阅读
win7系统排行
热门教程