资源管理器停止工作,教你Windows资源管理器停止工作如何解决?
最近有Win7系统用户反映,电脑很经常弹出提示“Windows资源管理器已停止工作”,每次将她关闭后还会再次出现,这让用户非常烦恼。那么,Win7系统Windows资源管理器已停止工作怎么解决呢?接下来,我们就一起往下看看Win7系统Windows资源管理器已停止工作的解决方法。

1、我们要找到出现这个问题的原因,当出现这个窗口时,打开出错对话框中的“查看问题详细信息”;
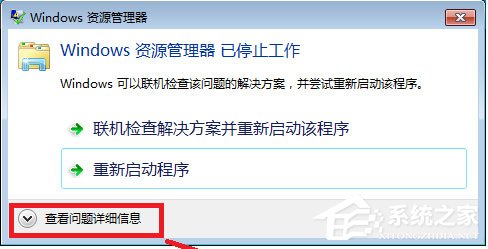
2、在“查看问题详细信息”列表中,找到出错的模块文件;

3、接下来,我们要确定此文件的具体位置,打开开始菜单,运行,输入cmd;
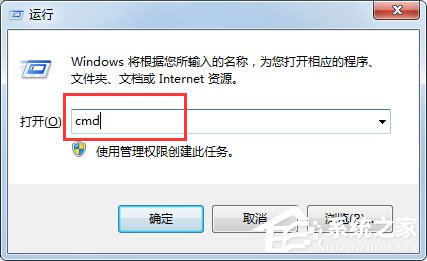
4、在命令提示窗口中输入dir c:\kishmpg64.dll /s 通过此命令查找引起此问题的文件位置;

5、然后根据查到文件位置,浏览到此文件夹;

6、选中目录后,右键菜单,选择管家的文件粉碎功能,完成后即可解决资源管理器出错的问题。

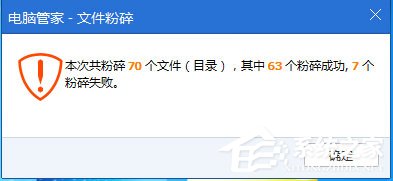
以上就是Win7资源管理器已停止工作的具体解决方法,按照以上方法进行操作后,相信就不会再出现该提示了。
相关阅读
win7系统排行
热门教程