未安装音频设备,笔者告诉你电脑提示未安装音频设备如何解决
最近有用户反映称,在安装系统后却发现一些问题,就是还没升级系统之后音频设备一切正常,可是升级之后右下角声音图标有一个红叉,然后鼠标靠近就会提示未安装音频设备,该怎么办呢,下面,小编就来跟大家分享电脑提示未安装音频设备的解决方法了。
在桌面“计算机”图标上右键,选择“属性”,在系统属性窗口,选择“设备管理器”。
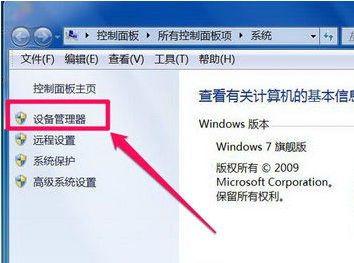
打开“声音,视频和游戏控制器”,看看下面的声音设备前面有没有黄色警示标志,如果有,则表明驱动损坏,就要更新驱动。
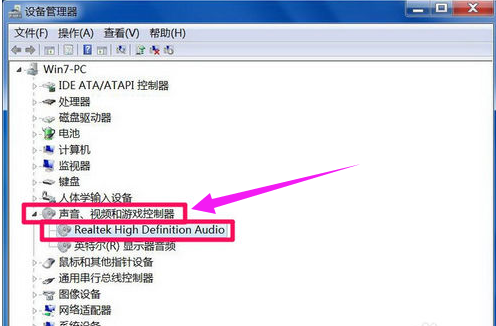
一种是有驱动光盘或之前有备份的驱动,可以在声音设备上右键,选择“更新驱动设备软件”,然后按步骤进行更新。
如果没有驱动光盘或备份,则到网上下载驱动精灵软件,安装后,由软件自动更新。
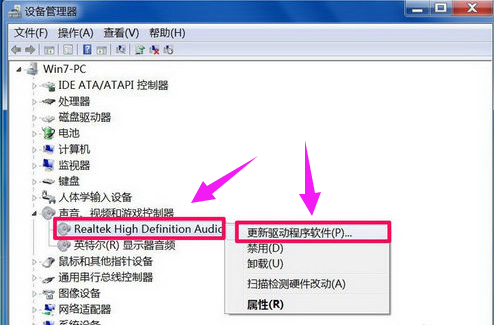
如果在设备管理器中的声音设备驱动是好的,则是系统设置有问题,
右键点击任务栏小喇叭图标,选择“播放设备”。
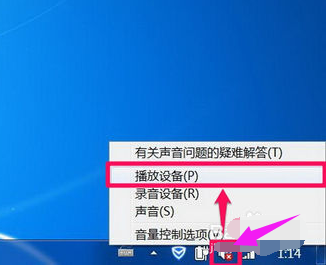
在“播放”选项卡界面,就会显示“未安装音频设备”,在此处右键。
在弹出的右键菜单中选择“显示禁用设备”。
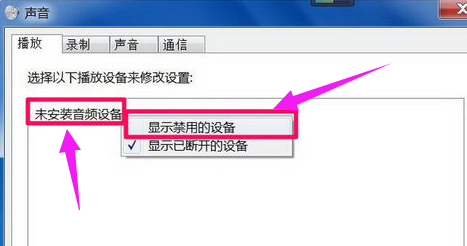
就会出现“扬声器”和“耳机”选项,这时要在“扬声器”上右键,然后点击菜单中的“启用”。
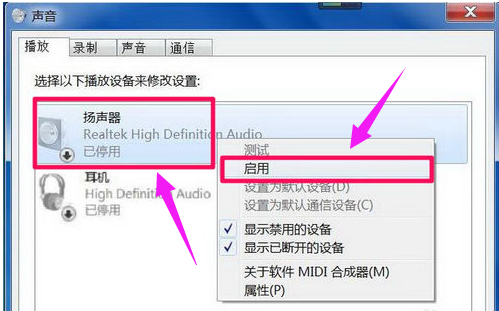
把耳机也“启用”,最后点“确定”保存设置,回到任务栏,就会发现音量图标上没有红叉了,声音也有了。

以上就是电脑提示未安装音频设备解决的操作了。大家都学会了吗?
相关阅读
win7系统排行
热门教程
软件合集