u盘电脑系统怎么重装系统win7系统教程
拿u盘电脑重装系统步详细图解,相信大家都听所过吧!不过很多人虽有闲余的u盘,但真正用u盘重装电脑系统的朋友却没有多少人,其实u盘电脑重装系统步骤并不难,下面介绍u盘电脑系统怎么重装系统win7系统教程。
1.下载微软原版镜像(这里以win7专业版下载为例)。

2.复制地址,打开迅雷,点击“新建”按钮。
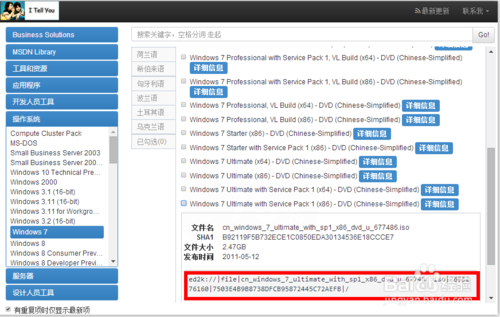
拿u盘电脑重装系统步骤详细图解图2

拿u盘电脑重装系统步骤详细图解图3
3.下载完成后,再去下载软媒魔方,用里面的,魔方启动盘功能,把下载的镜像用魔方刻在U盘里。#f#

拿u盘电脑重装系统步骤详细图解图4
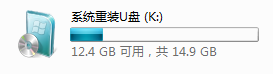
拿u盘电脑重装系统步骤详细图解图5
4.关机后按U盘启动热键(U盘启动热键在下面的“热键按键”板块里),选择U盘启动。

拿u盘电脑重装系统步骤详细图解图6
5.等程序配置完进入安装界面。

拿u盘电脑重装系统步骤详细图解图7
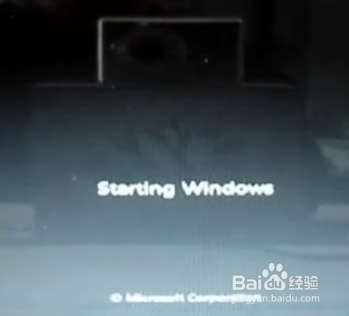
拿u盘电脑重装系统步骤详细图解图8
6.选择语言,接受条约,选择安装位置。

拿u盘电脑重装系统步骤详细图解图9
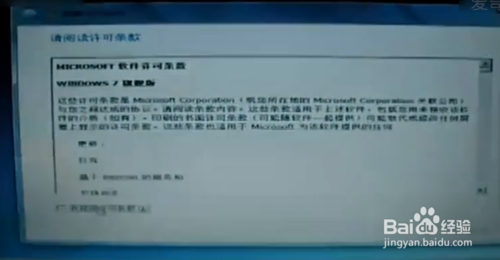
拿u盘电脑重装系统步骤详细图解图10

拿u盘电脑重装系统步骤详细图解图11
7.开始安装之后会重启几次(一般4次),不用人为操作。

拿u盘电脑重装系统步骤详细图解图12

拿u盘电脑重装系统步骤详细图解图13

拿u盘电脑重装系统步骤详细图解图14
8.一段时间后,会出现一个设置Windows的窗口,按提示操作即可。(有个输入密匙界面,如果您有密匙,输入即可;如果没有,直接略过,开机后用激活工具激活即可。)

相关阅读
win7系统排行
热门教程