雨林木风旗舰版win7怎么格式化u盘重装系统
最近有用户问小编,win7怎么格式化u盘重装系统?说在网上没有找到这个问题的解决方法,想在win7格式化u盘重装系统的用户,请来看看下面小编介绍的雨林木风旗舰版win7怎么格式化u盘重装系统的详细教程吧。
一、格式化U盘的操作
首先,点击自己要格式化的u盘,右击,在弹出来的菜单中,选择“格式化”选项

2、选择格式化后,如下图,其他选项都不用管,只需要将下图中“快速格式化”前面打上对勾就可以了,点击开始

3\点击开始后,会出现下图中的提示,如果你的u盘中有比较重要的文件,点击取消备份后再按照1,2,3步到这一步,点击确定即可#f#
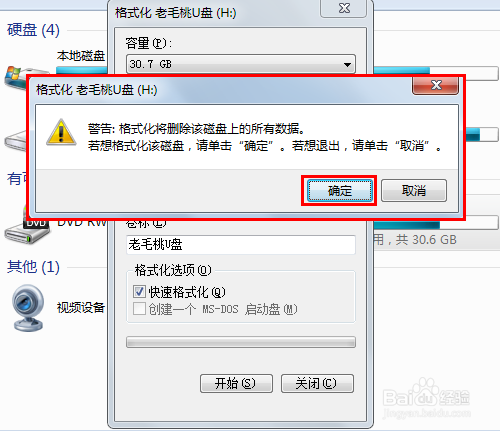
4、下面提示的是格式化已经完成

5、下图是格式化完成后笔者的u盘,已经完全为空了吧,如果出现u盘分区后只显示一个,然后就开始开始制作U盘启动盘再重装系统了

二、重装雨林木风win7系统的步骤
1、制作好U盘启动盘后,把系统镜像中的gho文件拷贝到U盘的GHO目录中;
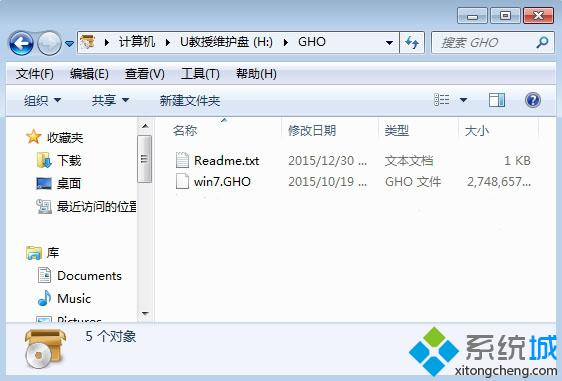
2、将U盘插入不能开机的电脑,启动时按下F12/F11/ESC等热键,在弹出的启动菜单中选择USB选项从U盘启动;

3、从U盘加载启动,选择02运行WinPE系统;#f#

4、进入PE系统后,对C盘的数据进行备份,然后桌面上打开PE装机软件,按照图中实例进行设置,选择安装到C盘,点击确定按钮;
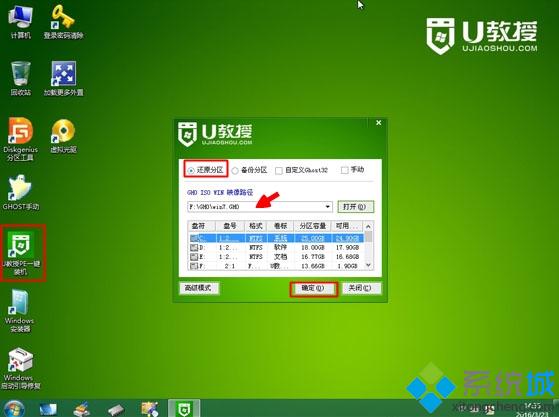
5、此时会提醒用户删除C盘数据,点击是,进入以下界面,进行系统映象拷贝;
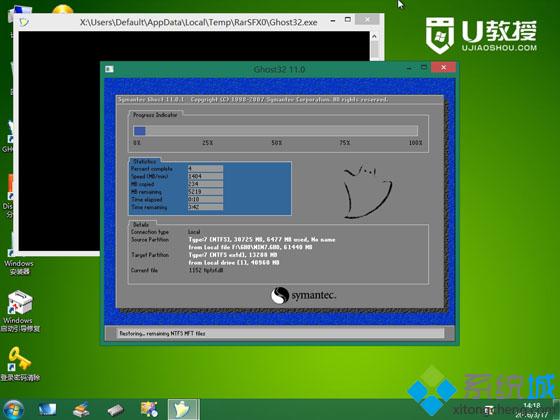
6、接着电脑将会重启,并自动进行系统安装操作,此时可以拔出U盘;
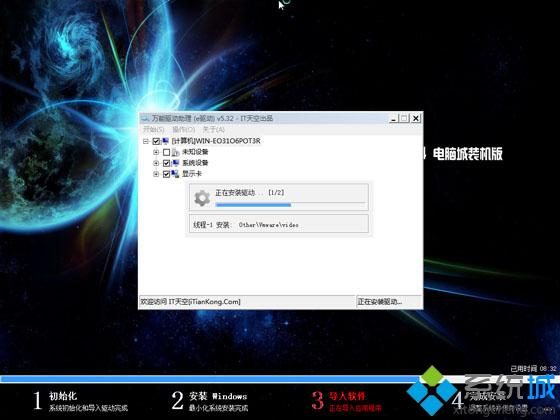
7、最后启动操作系统,完成系统安装。

以上就是雨林木风旗舰版win7怎么格式化u盘重装系统介绍了,有需要的用户,可参照以上的方法进行解决。
相关阅读
win7系统排行
热门教程