雨林木风win7怎么重装系统还原
雨林木风win7怎么重装系统还原?很多菜鸟对这个问题很烦恼,下面小编整理了雨林木风win7怎么重装系统还原,现分享给大家,不懂的朋友们都赶紧来看看吧!
1.这种方法的缺点是如果以后系统出现问题,无法进入系统的话,就无法恢复系统了。首先我们点击开始菜单,打开控制面板!
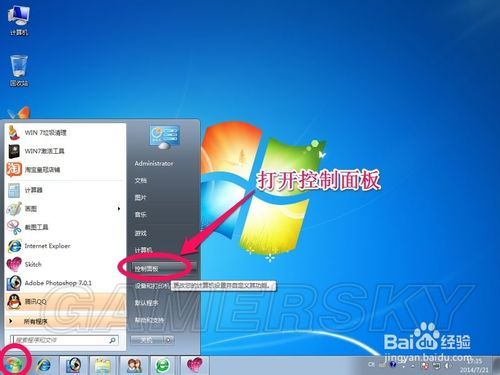
2.在控制面板中点击系统和安全!
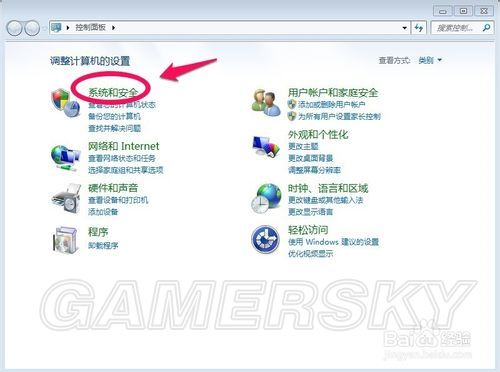
3.我们选择备份和还原中的备份您的计算机!
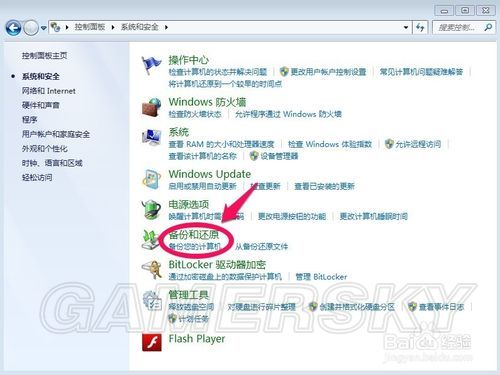
4.我们选择创建系统映像,然后选择把备份保存在那个盘,因为我们要对系统做备份,所以我们不要选择C盘保存备份!然后下一步!
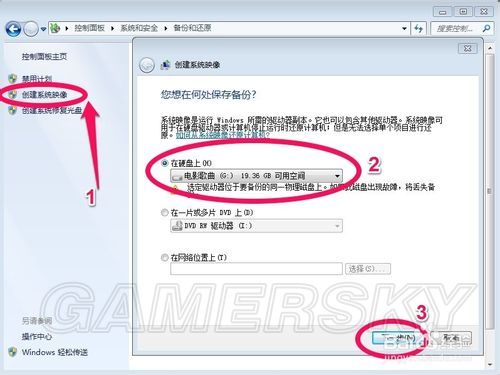
5.我们选择C盘,我们要给C盘做备份,然后单击下一步!
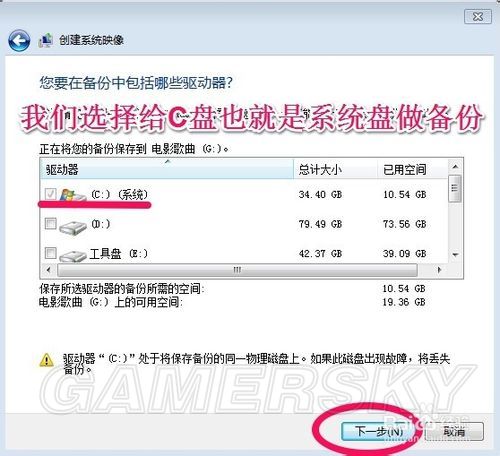
6.在这个界面上,我们单击开始备份!我们对C盘也就是系统盘做备份!
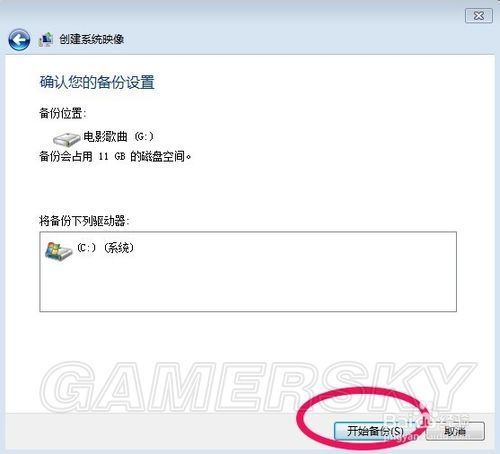
7.系统备份开始,我们耐心点等待即可!
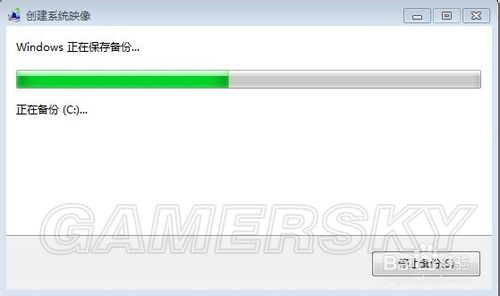
8.系统备份完以后,会提示我们是否创建系统修复光盘,我们如果有刻录机当然可以刻录一张系统修复光盘。如果没有空光盘和刻录机我们选择“否”。我们的C盘已经做了备份!
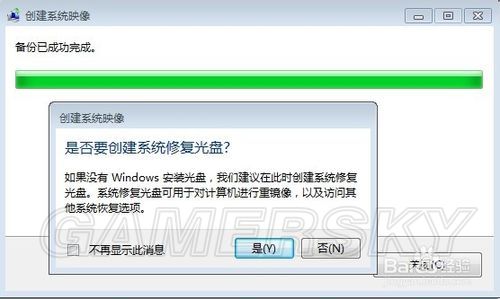
9.以后我们系统出了问题的时候,我们可以还原我们所做的备份!
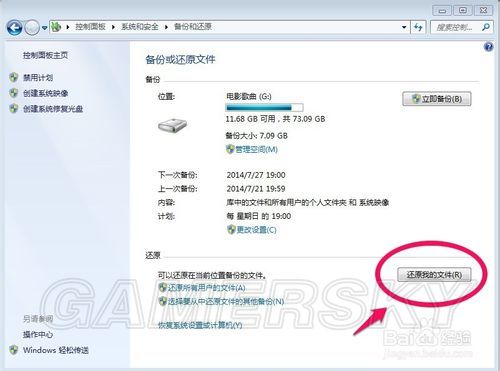
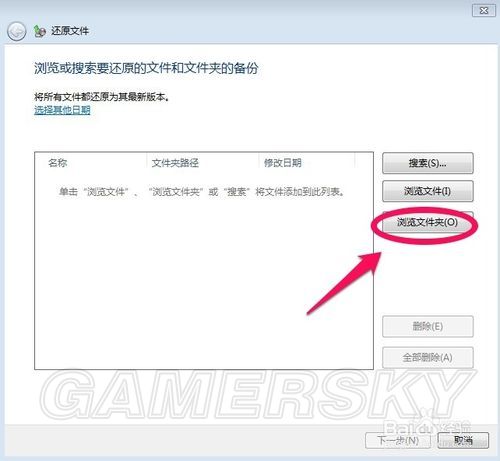
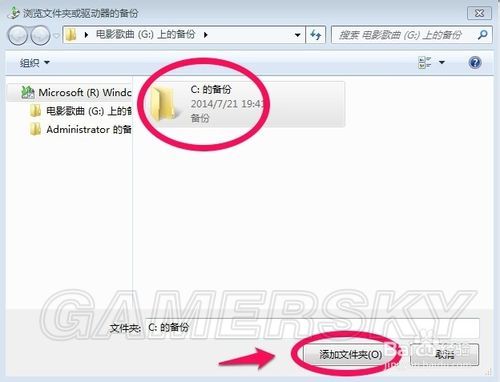
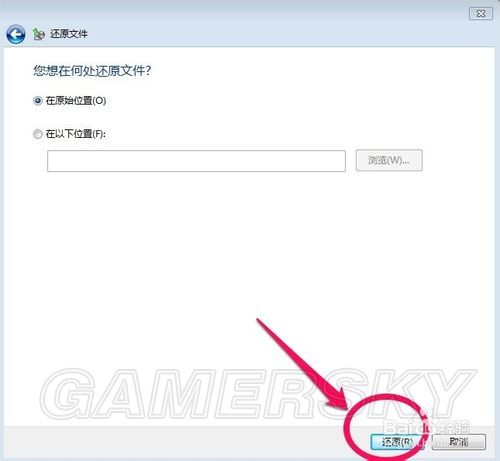
利用一键ghost硬盘版备份
1.我们百度搜索“一键ghost”然后将一键GHOST硬盘版,下载到自己的电脑上进行安装!
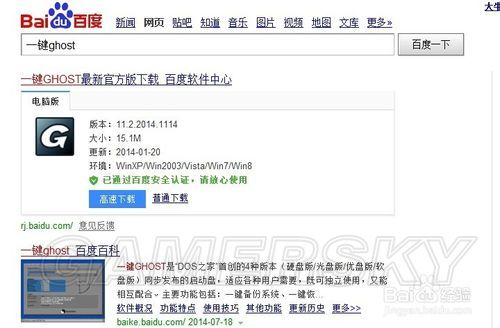
2.安装后运行一键GHOST硬盘版程序!在这个界面我们单击备份!

3.系统会自动重新启动,开始对系统进行备份!


4.以后电脑坏了的时候,我们只需要在电脑开机时,出现两个菜单的时候用鼠标选择第二项一键GHOST,进入后耐心等待,出现下面界面时选择恢复即可!


以上两种方法就是关于win7系统怎么备份和还原C盘的方法了,大家可以通过参照上面的图文教程,结合自己的实际选用方法解决win7系统怎么备份和还原C盘的问题,希望可以帮助到大家!
以上的方法都是需要一定的基础才能学好的,现在只需要使用小白一键重装系统软件,轻松几步就可以解决win7系统备份的问题。
相关阅读
win7系统排行
热门教程
软件合集